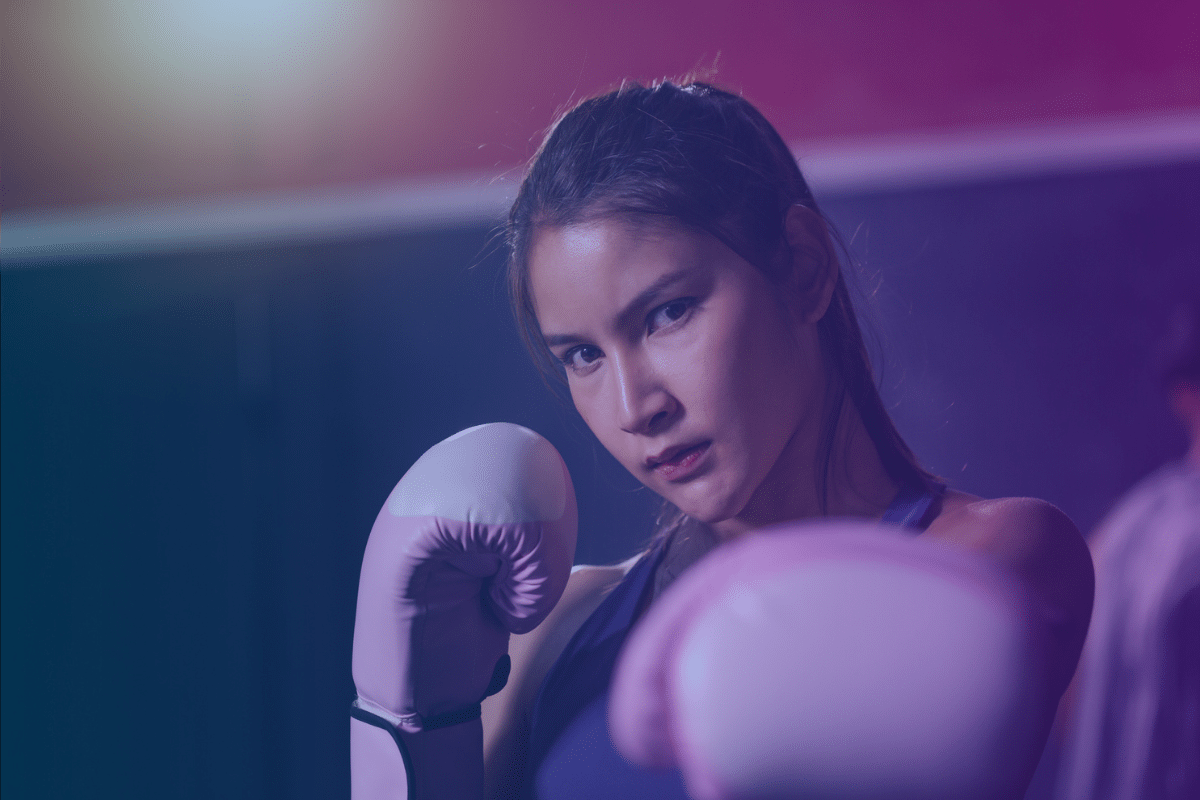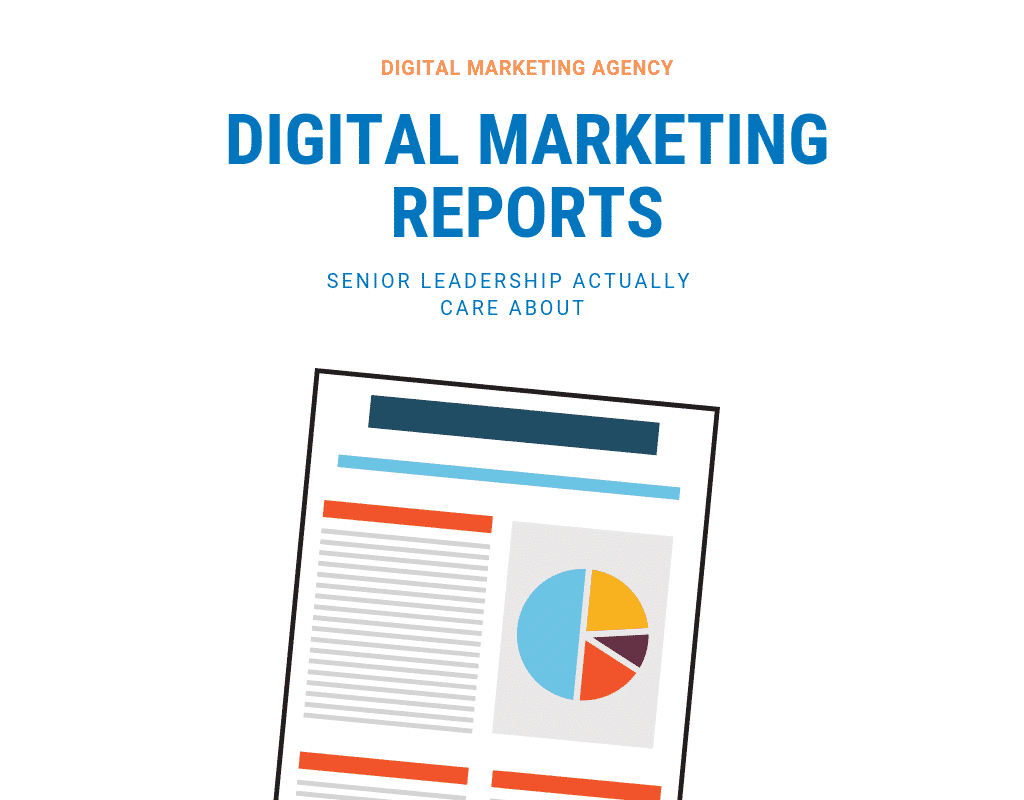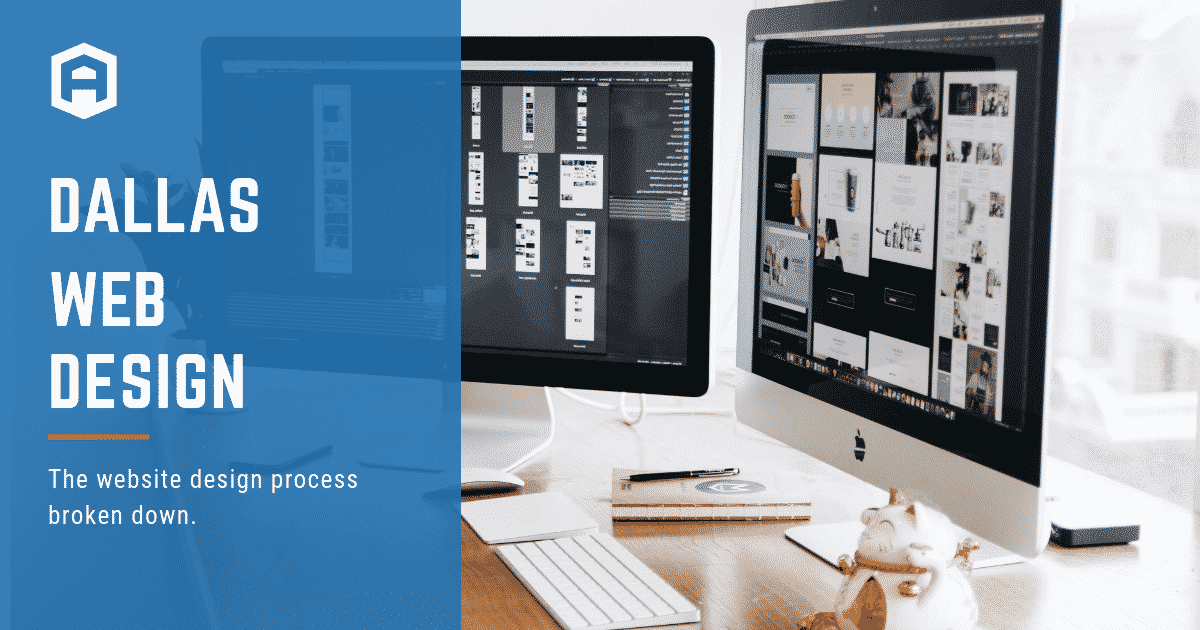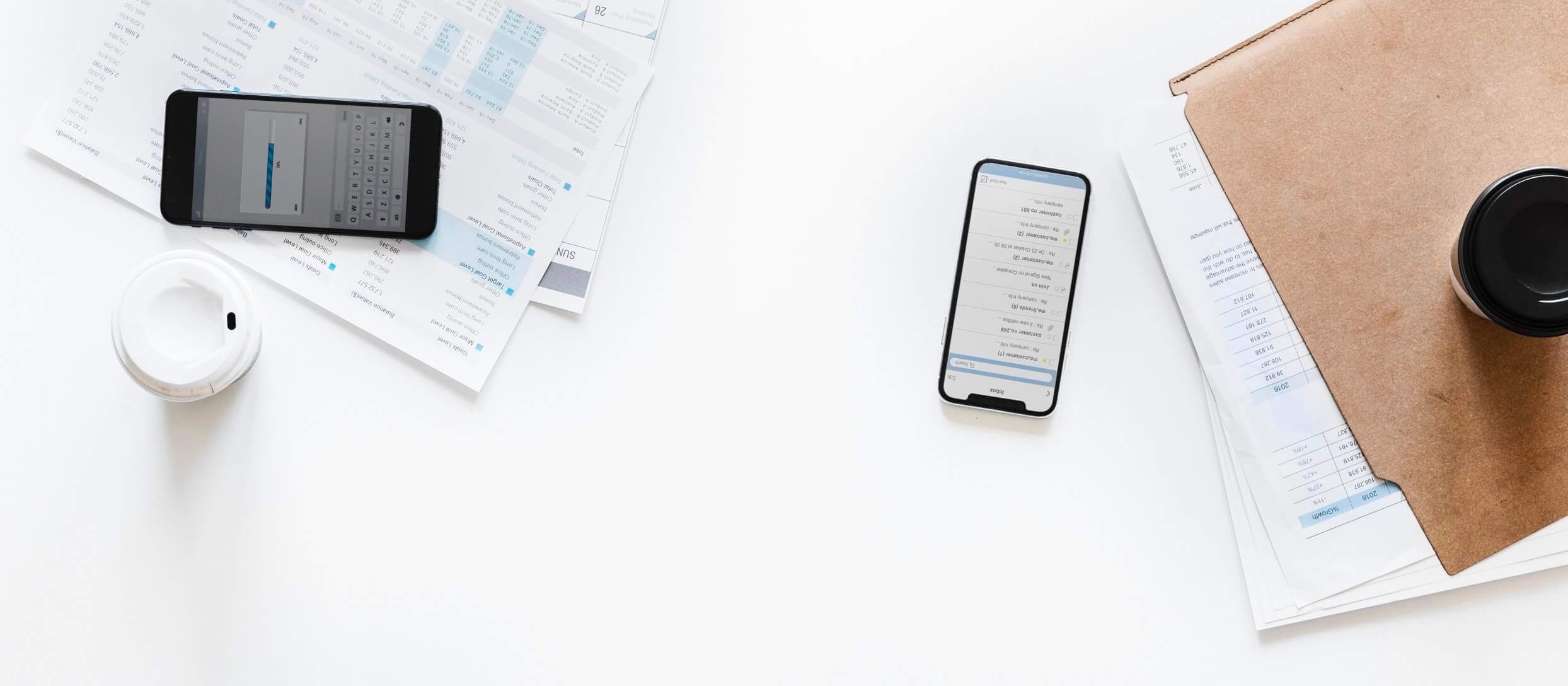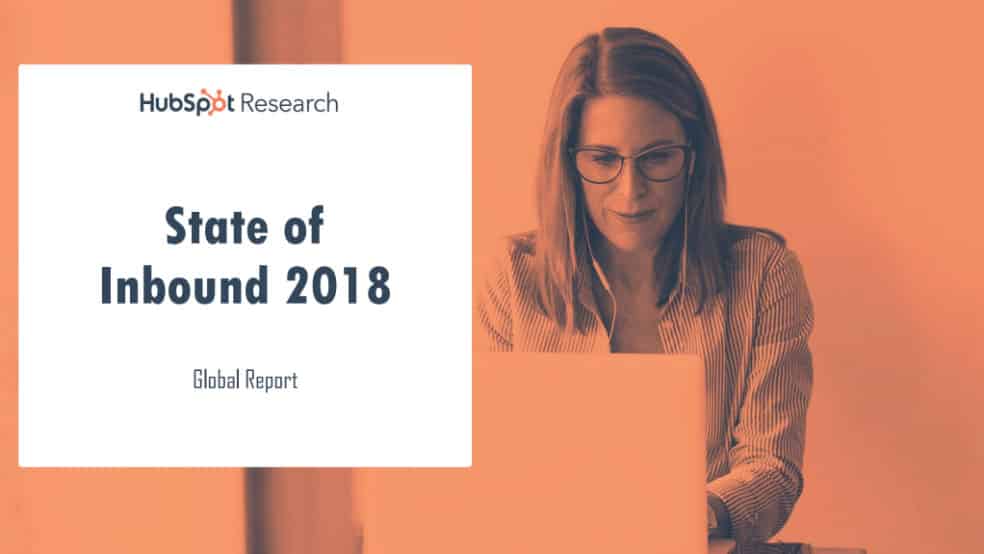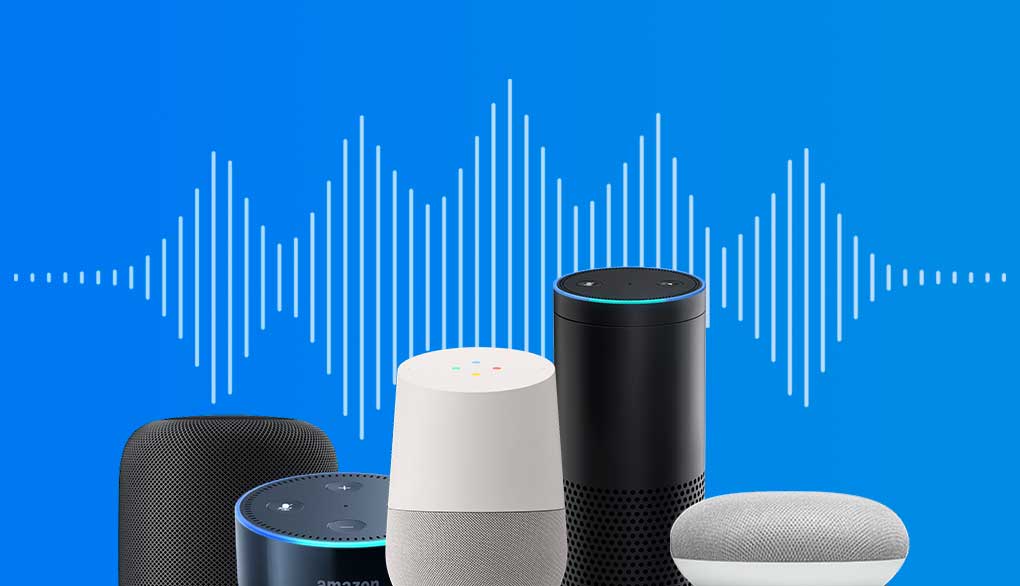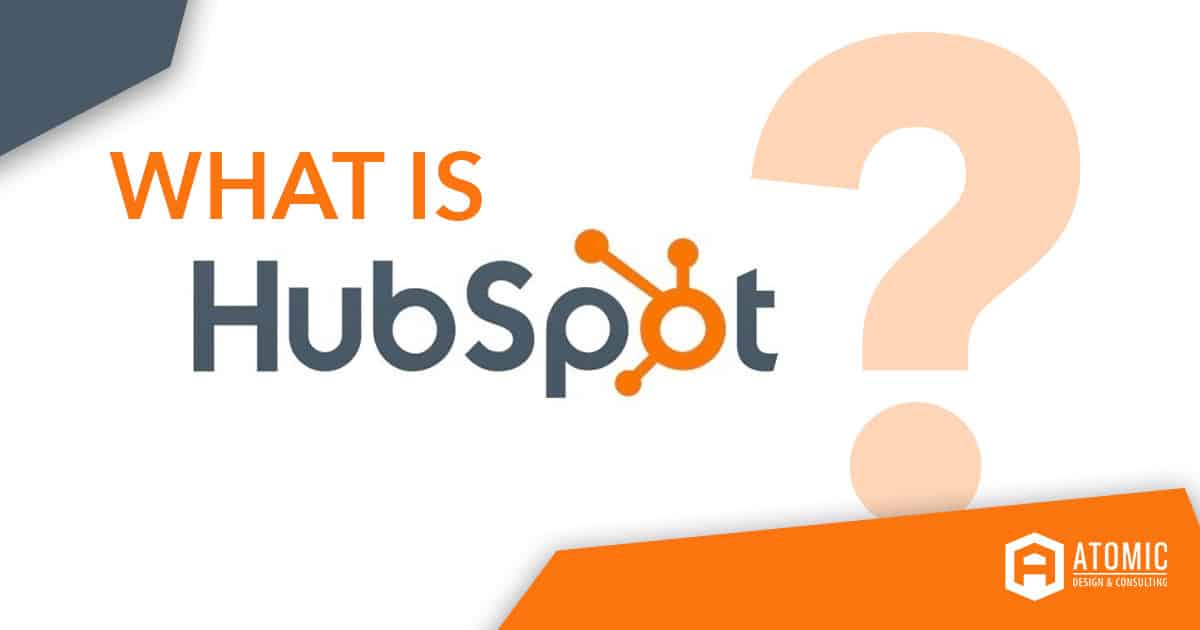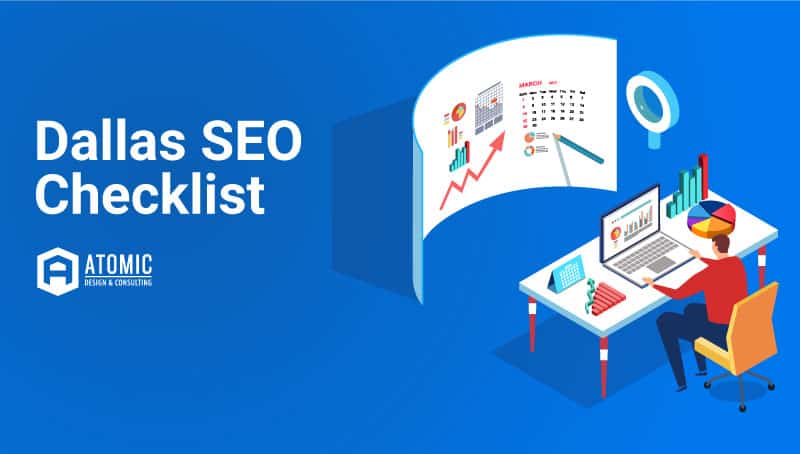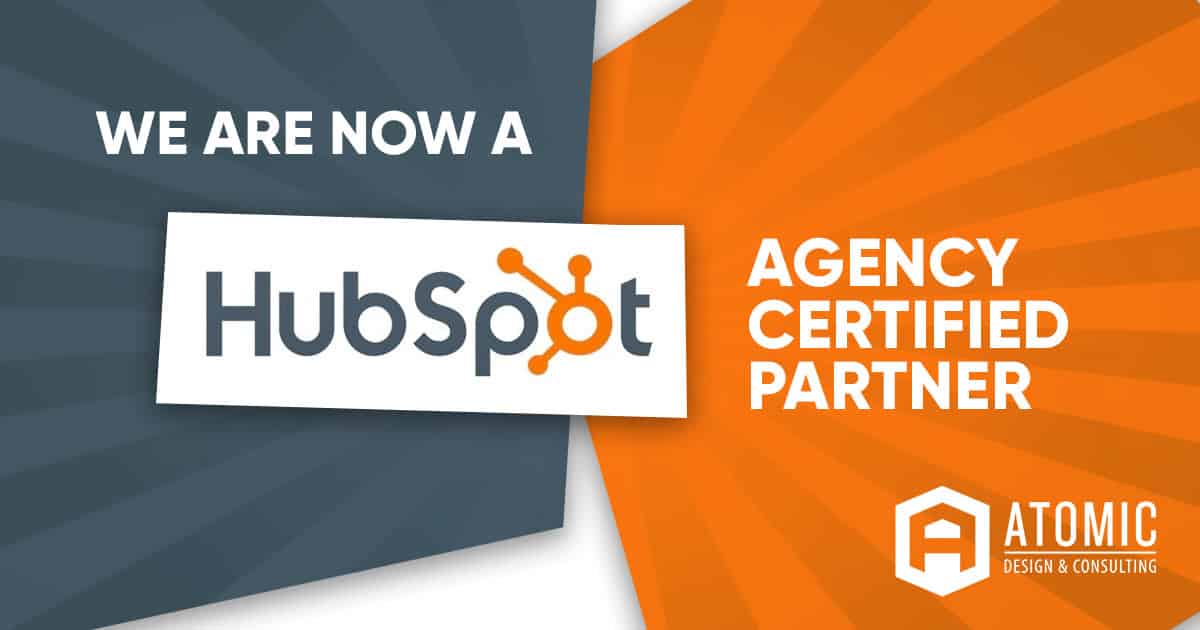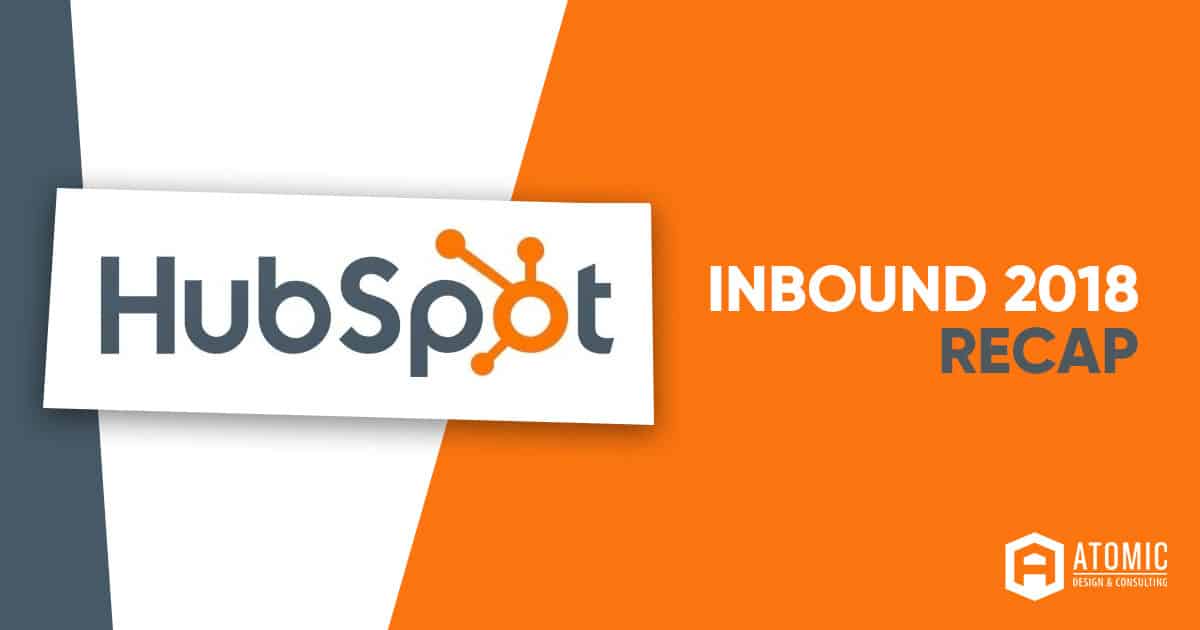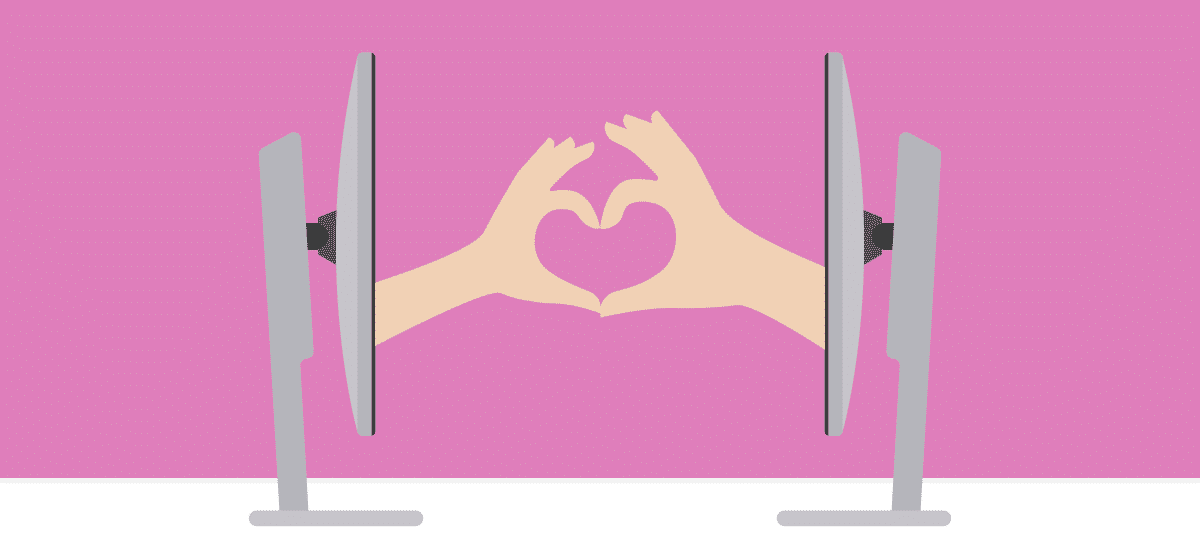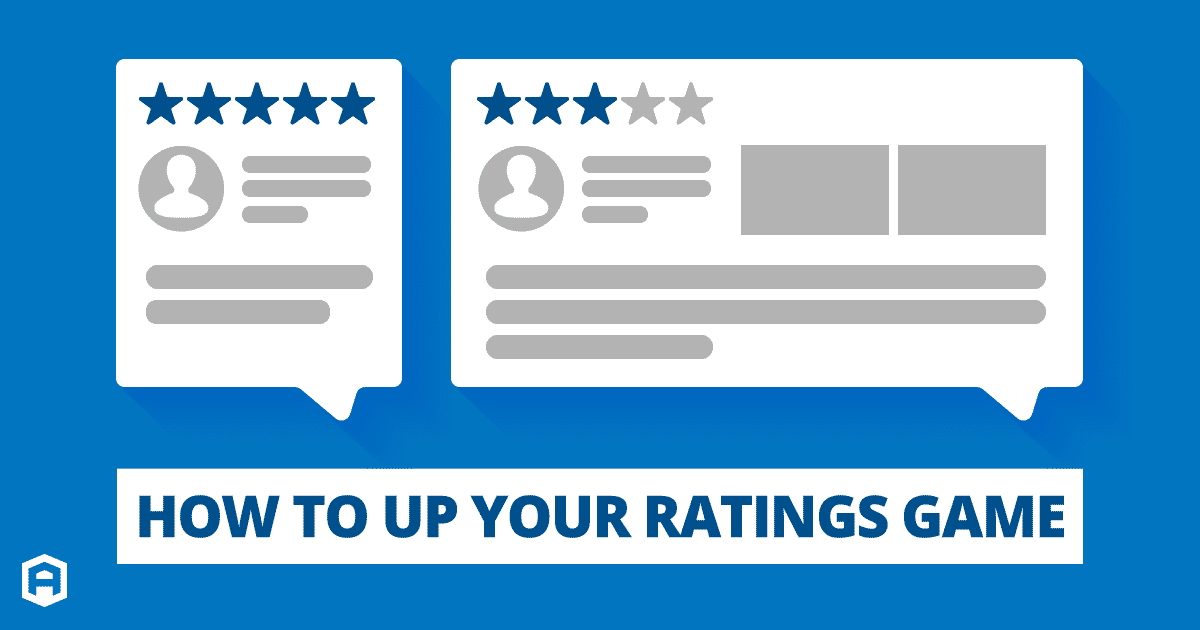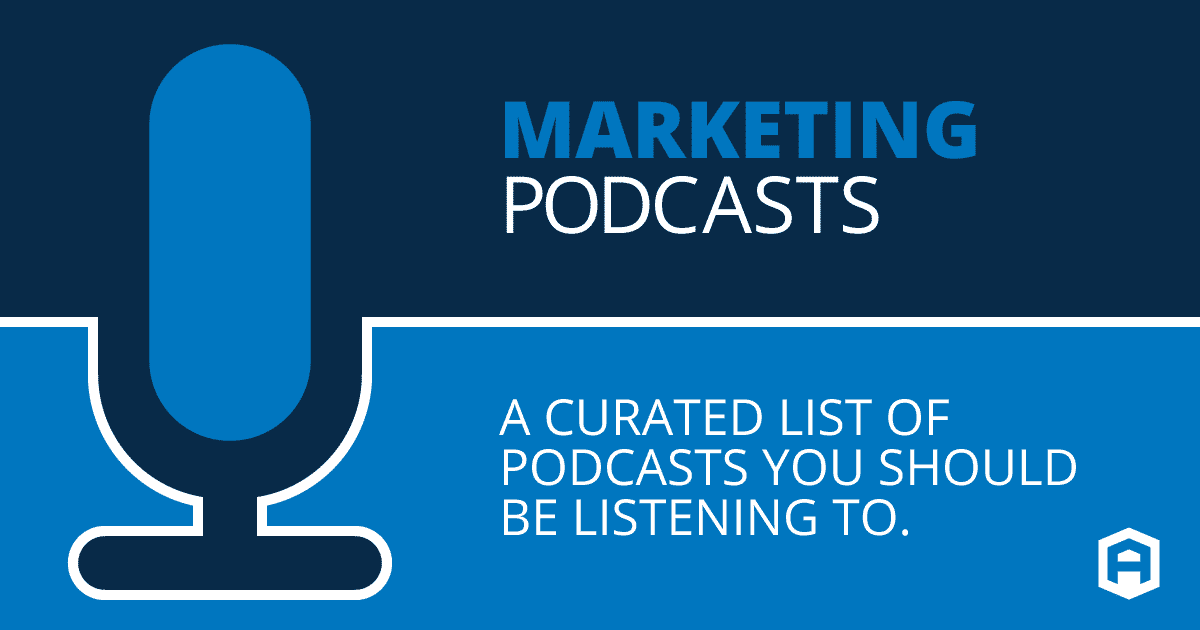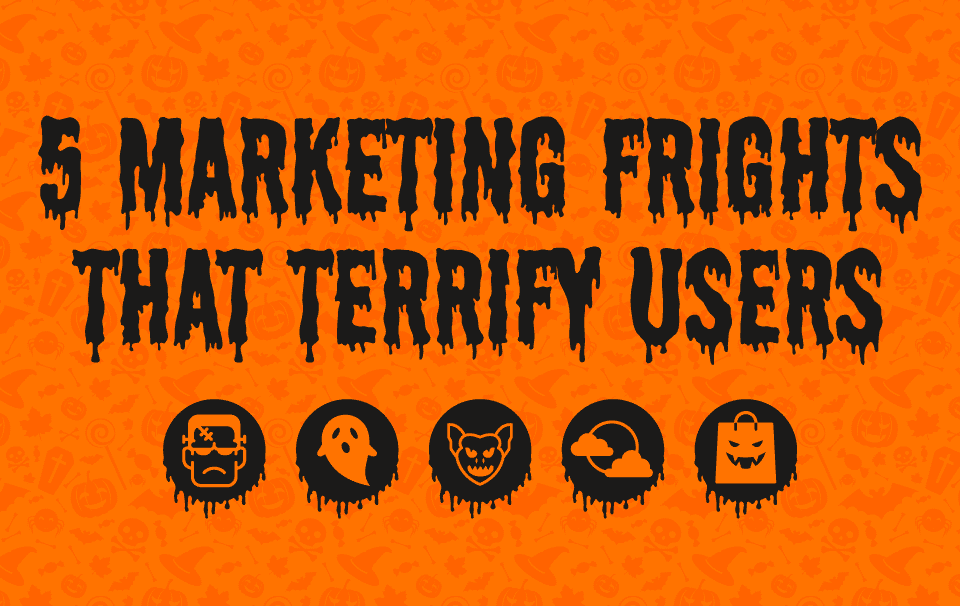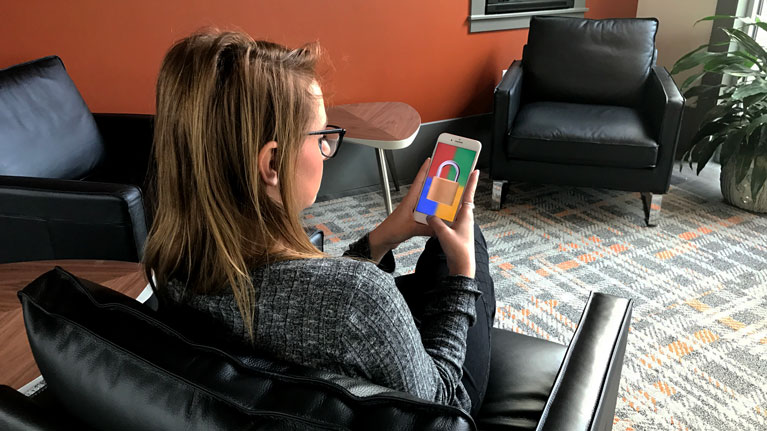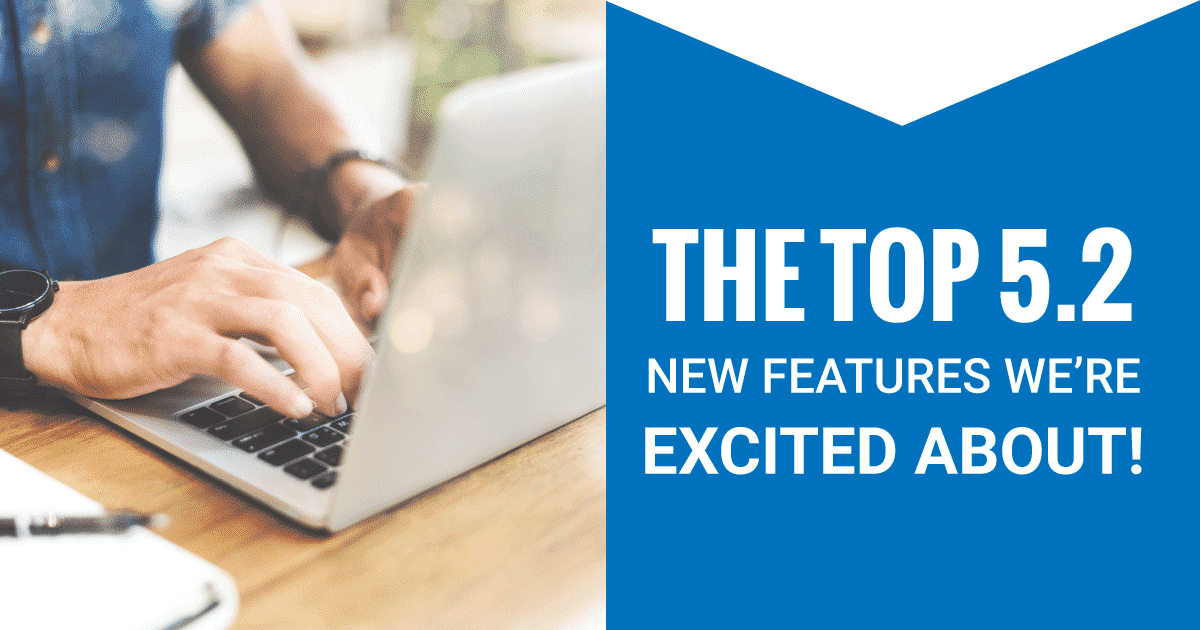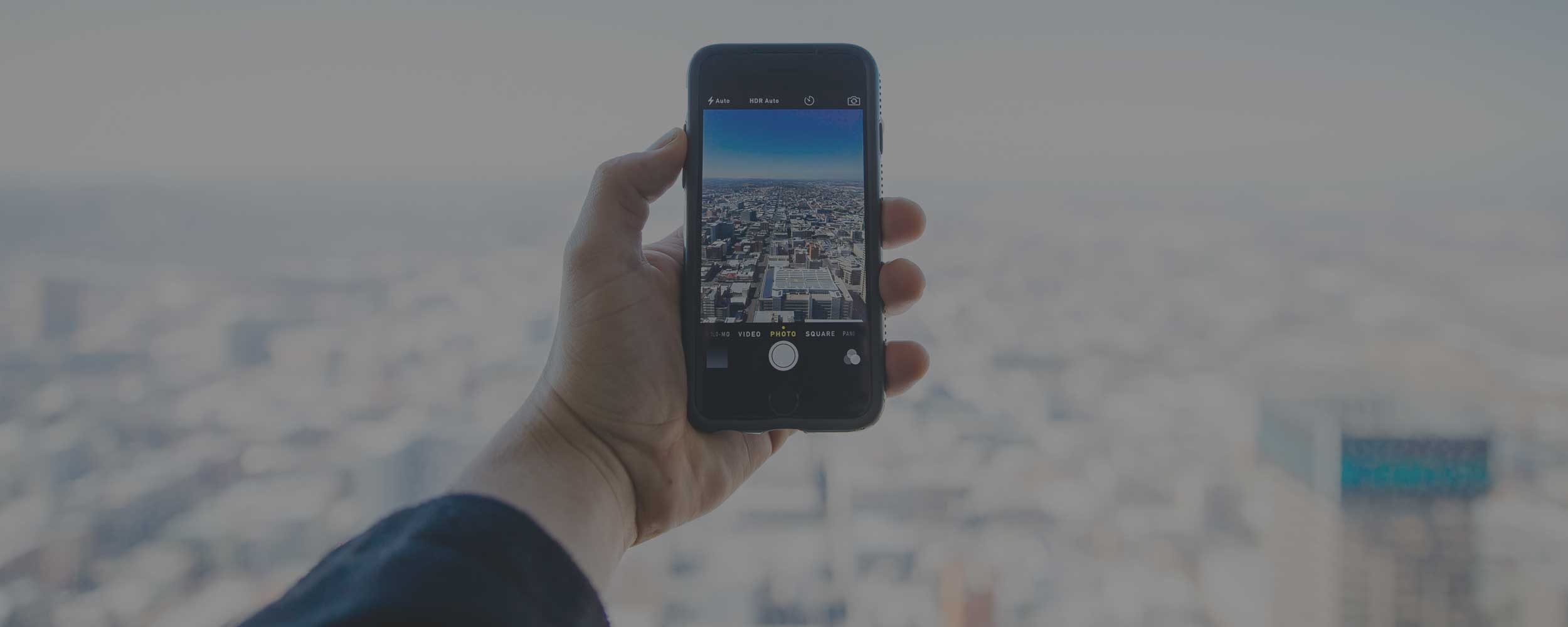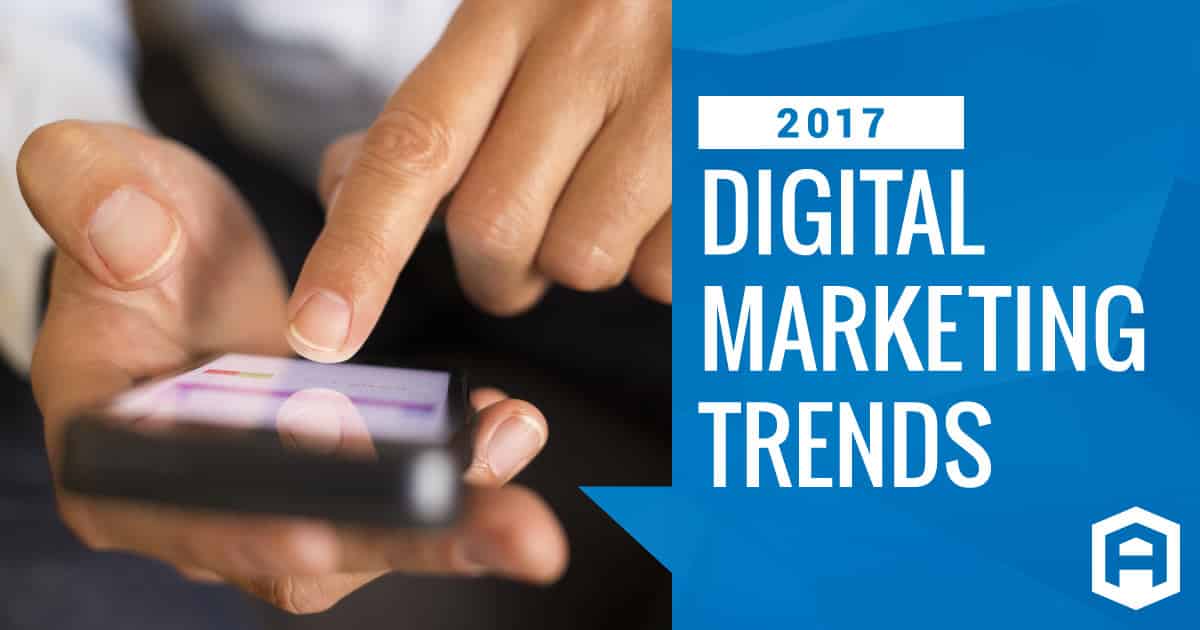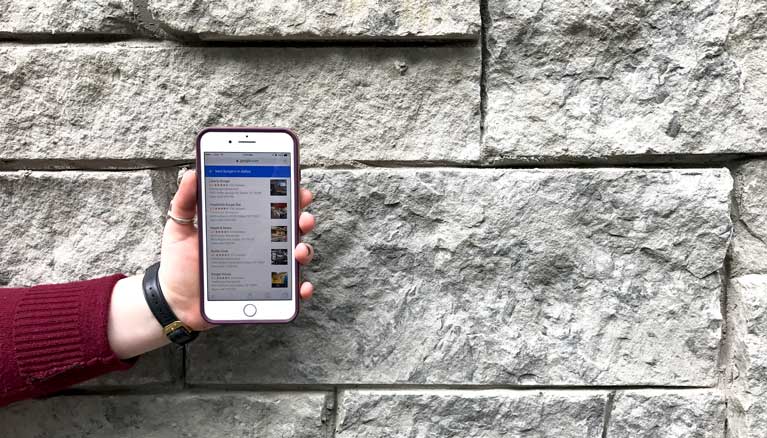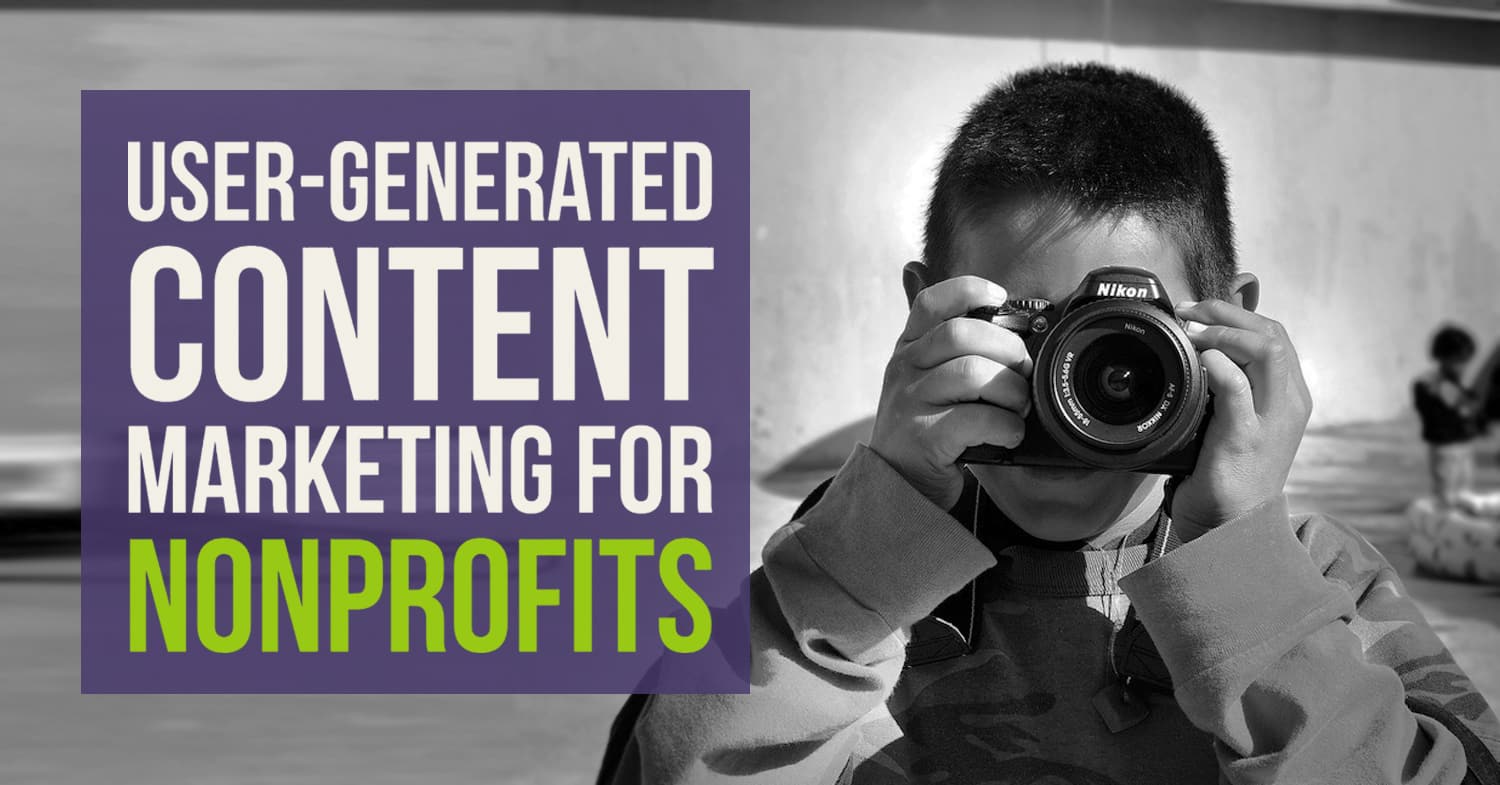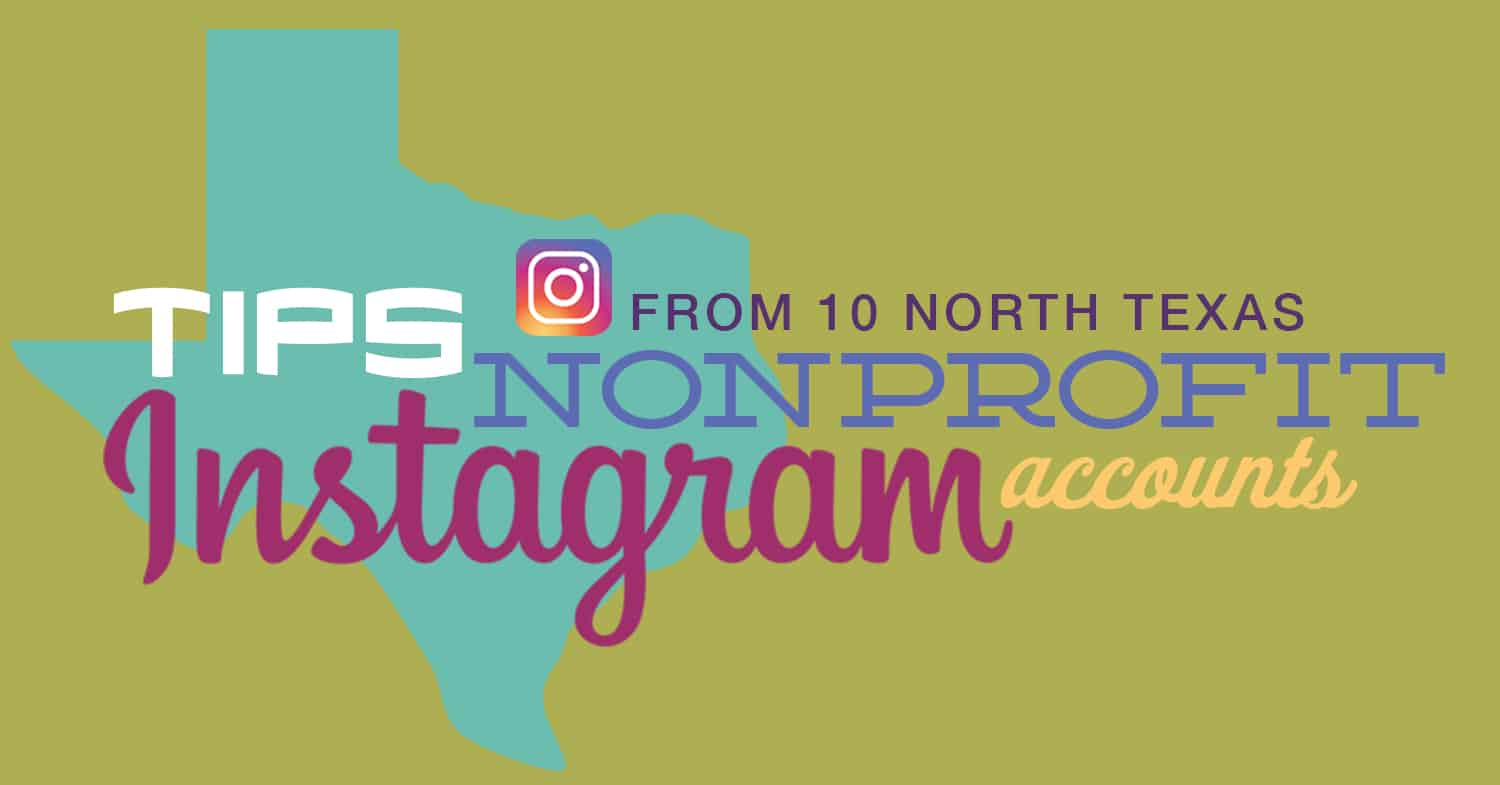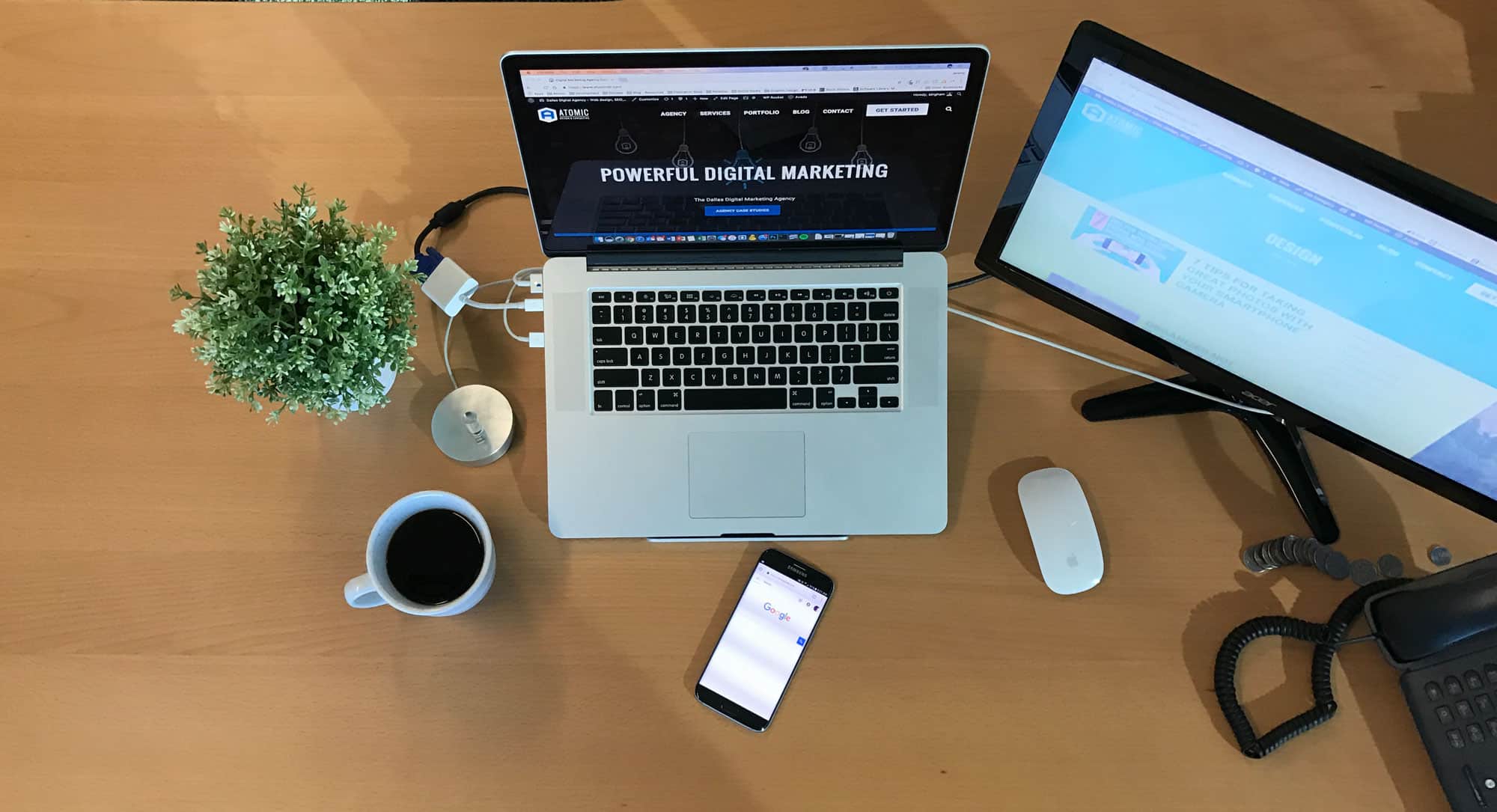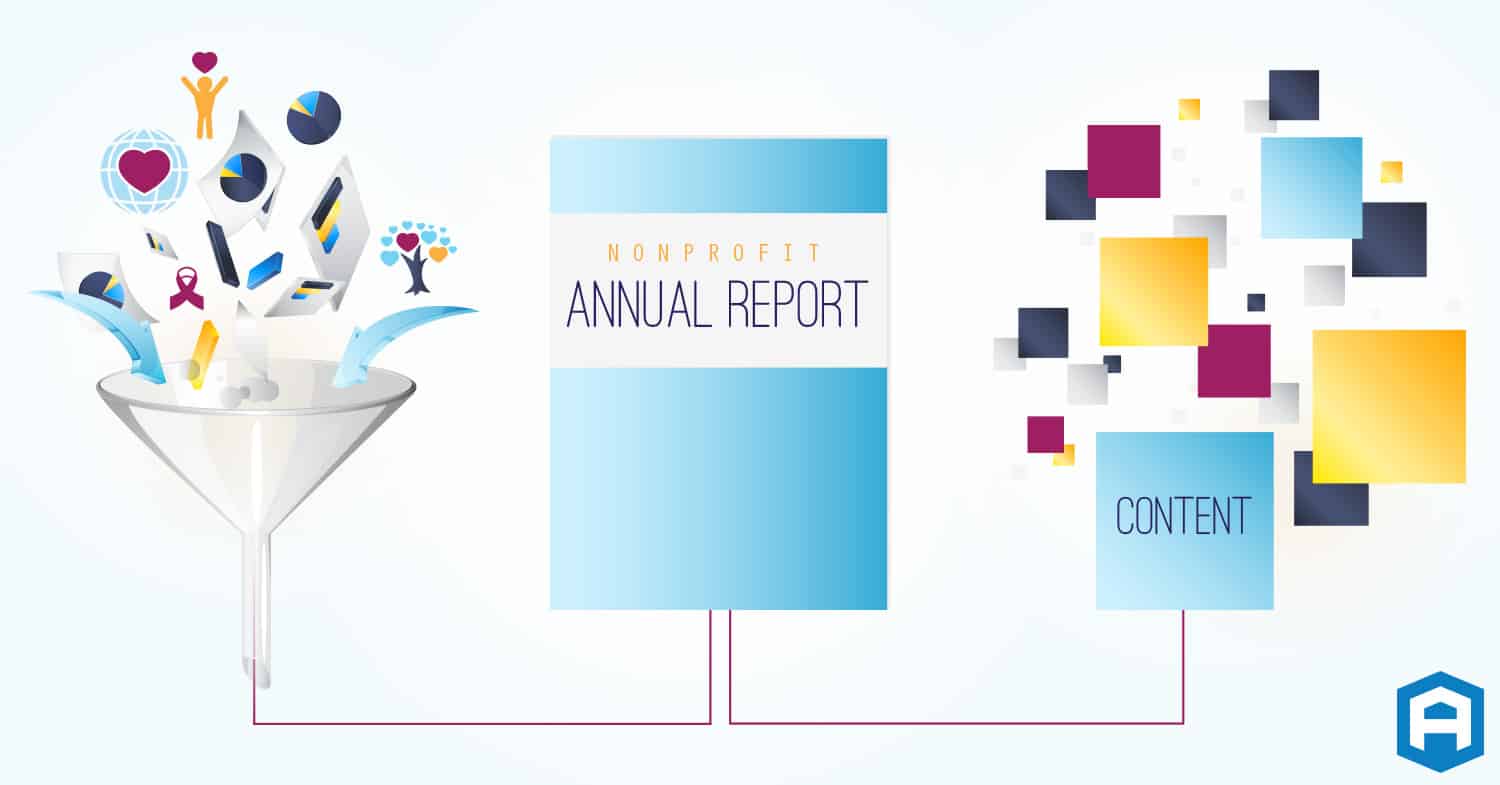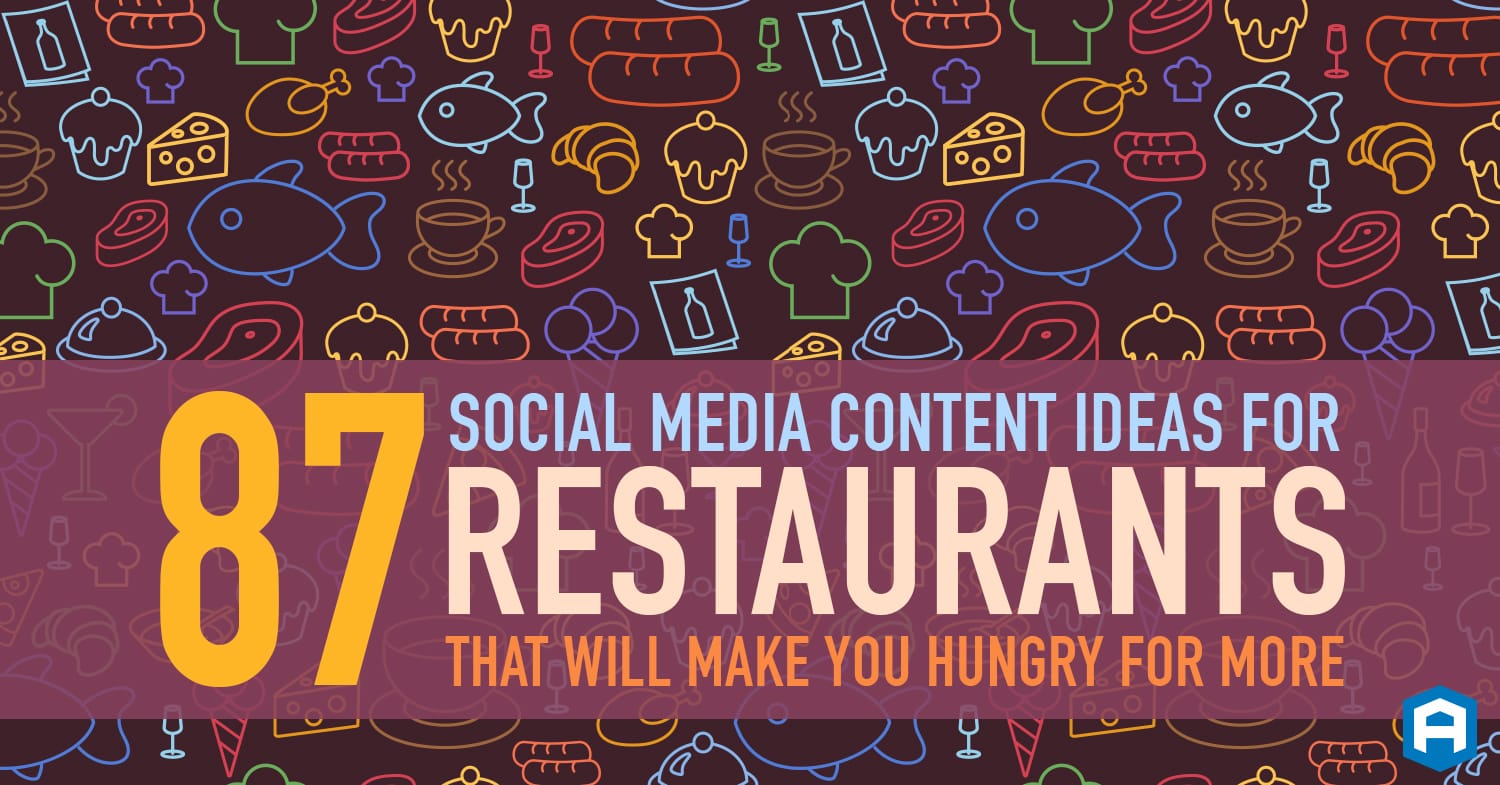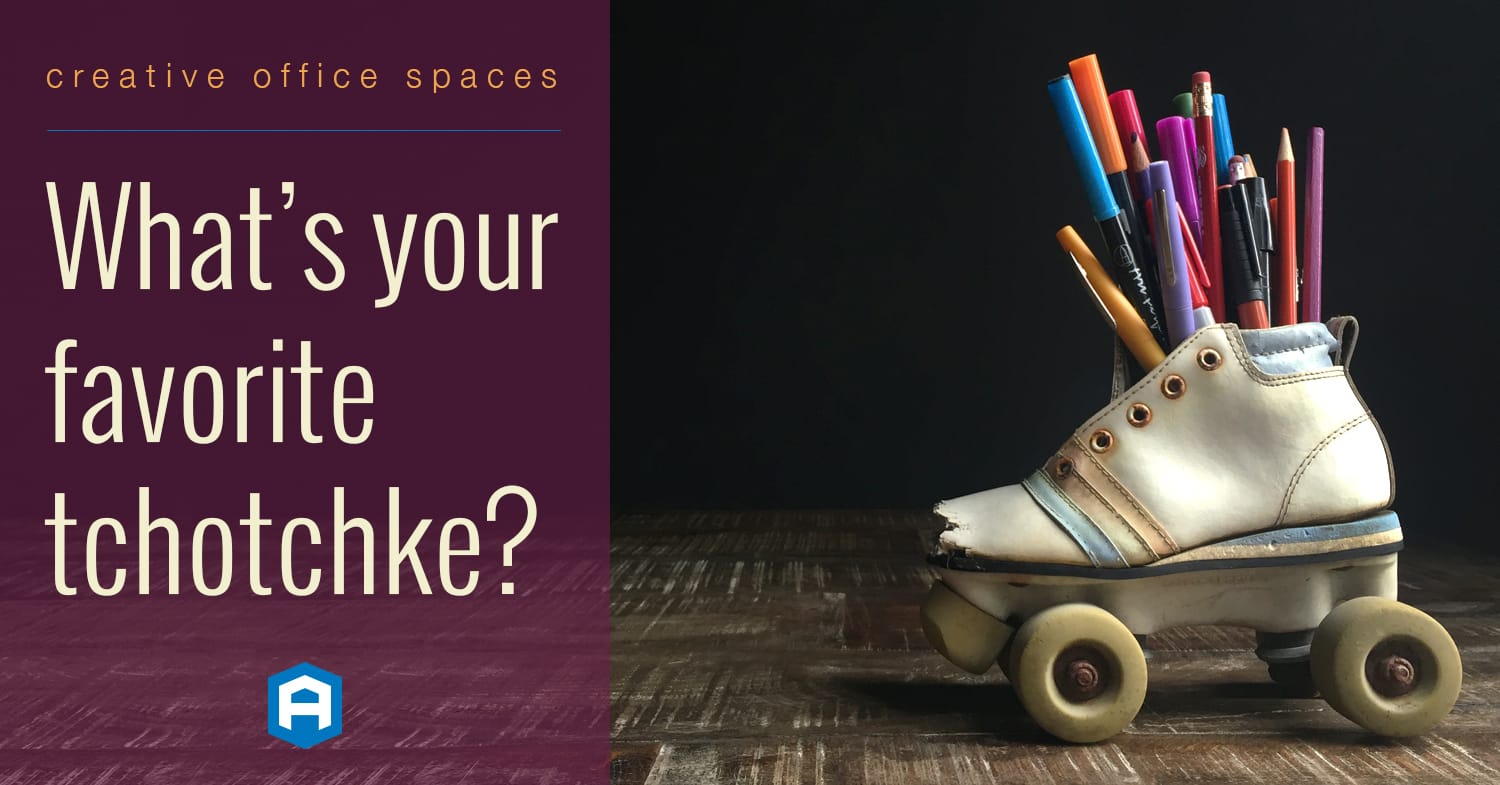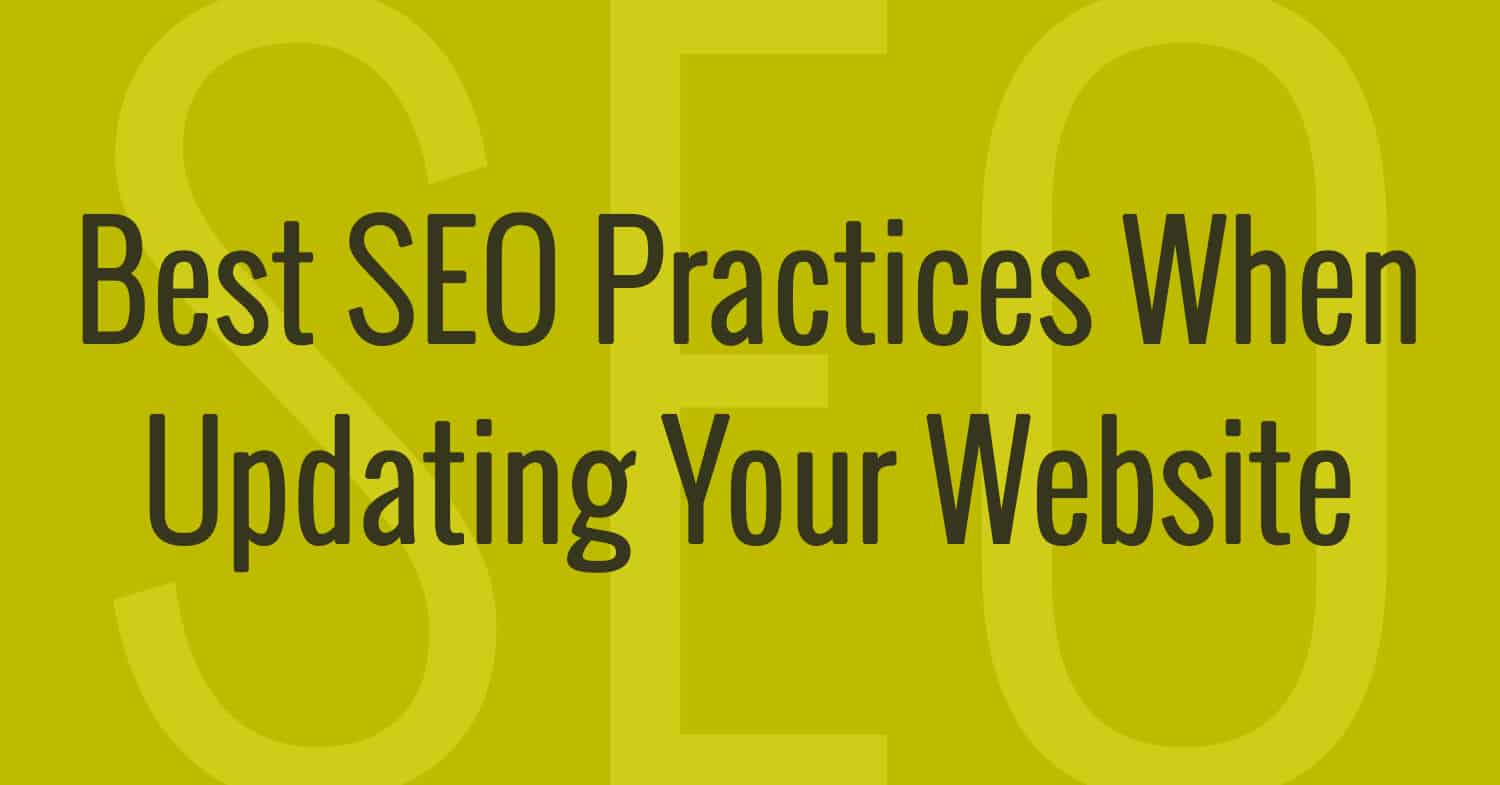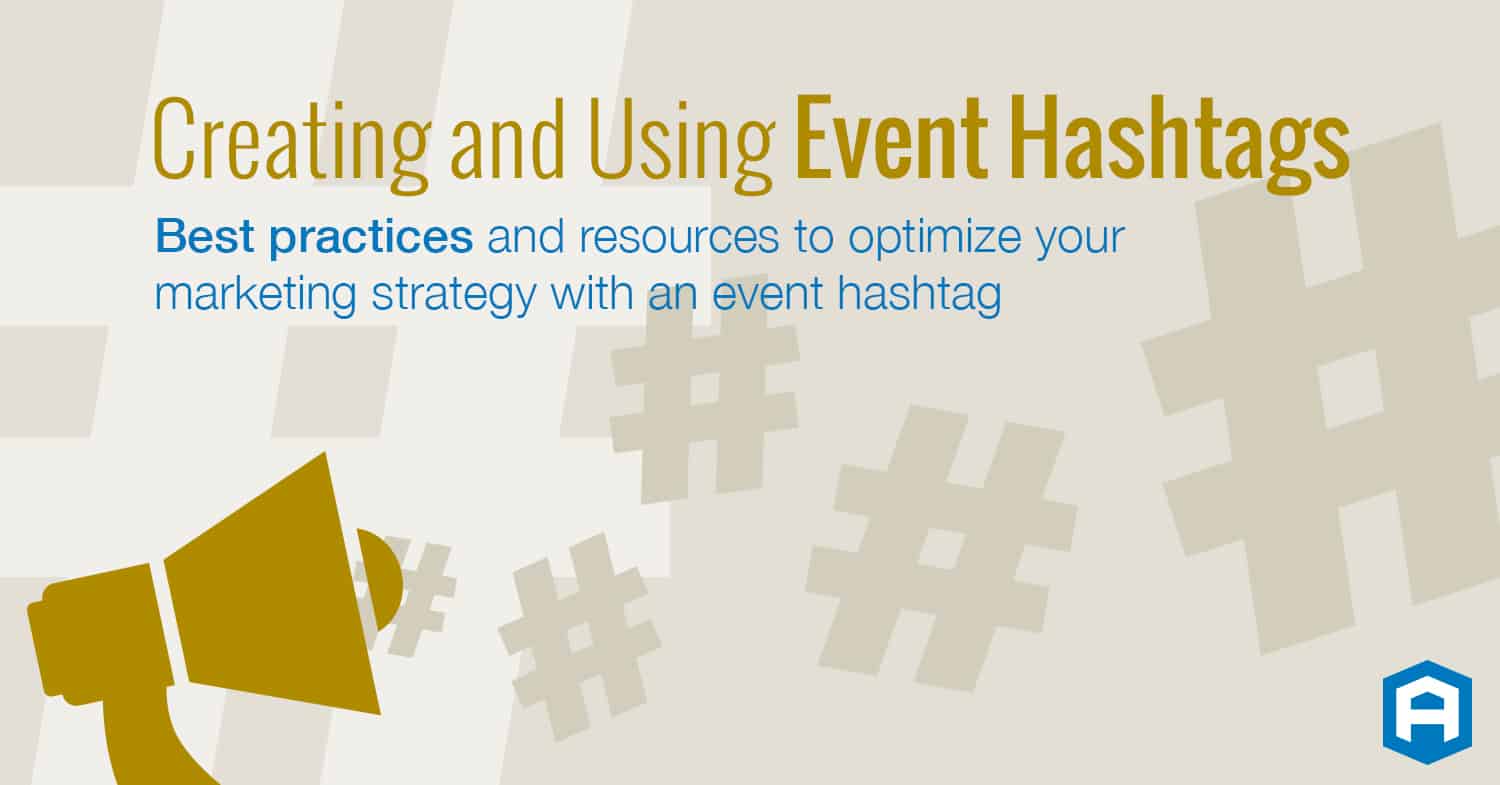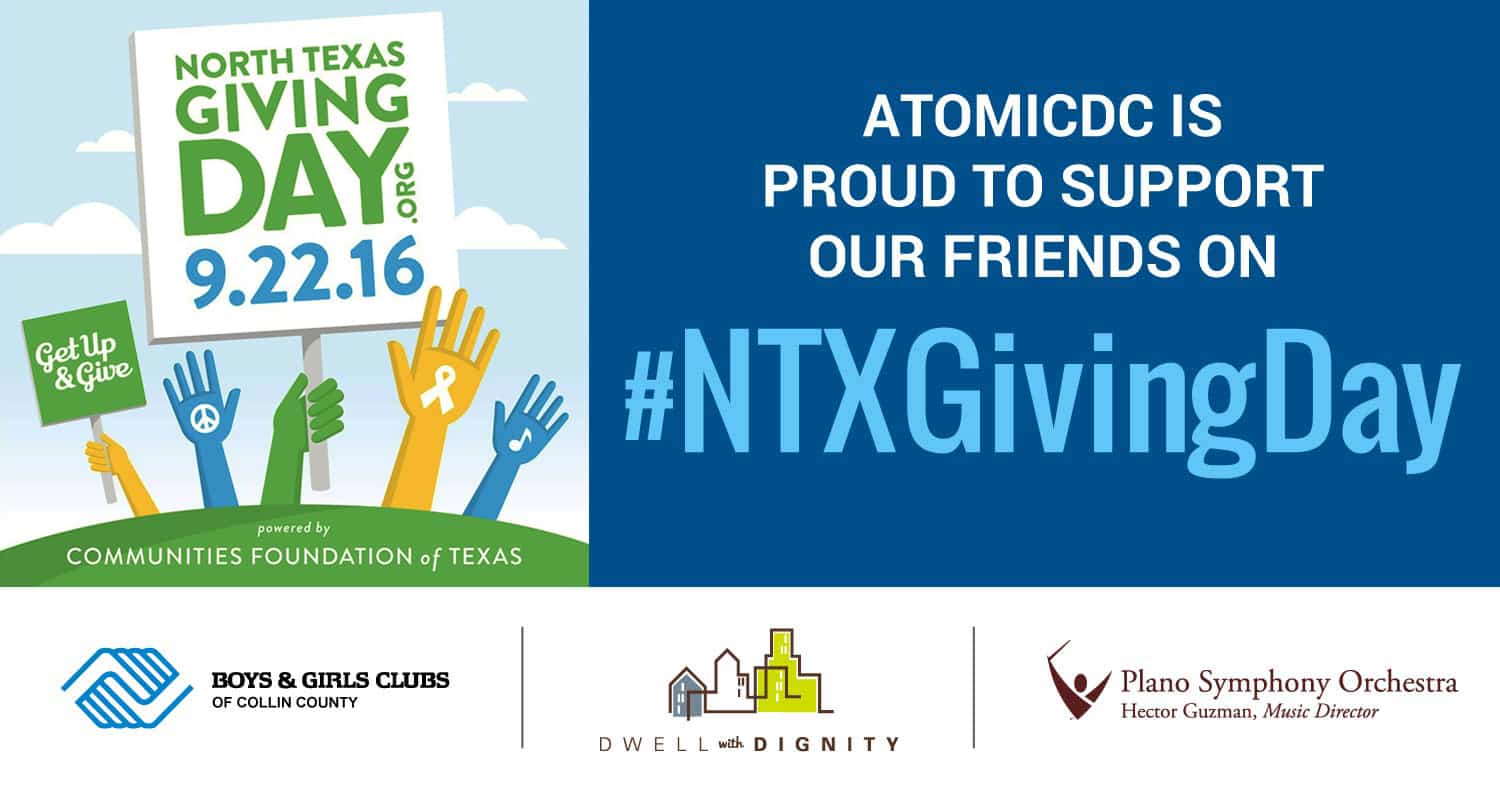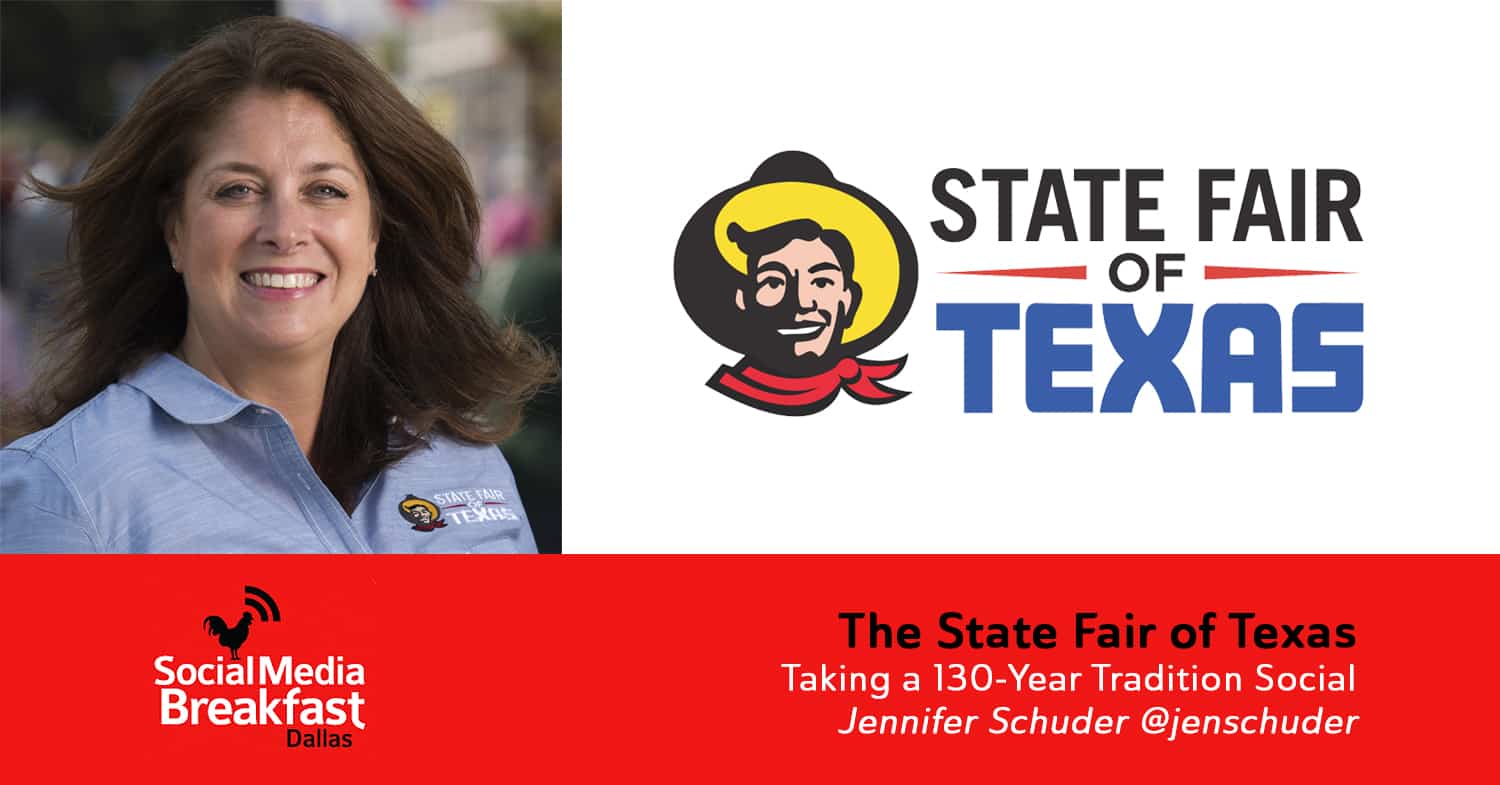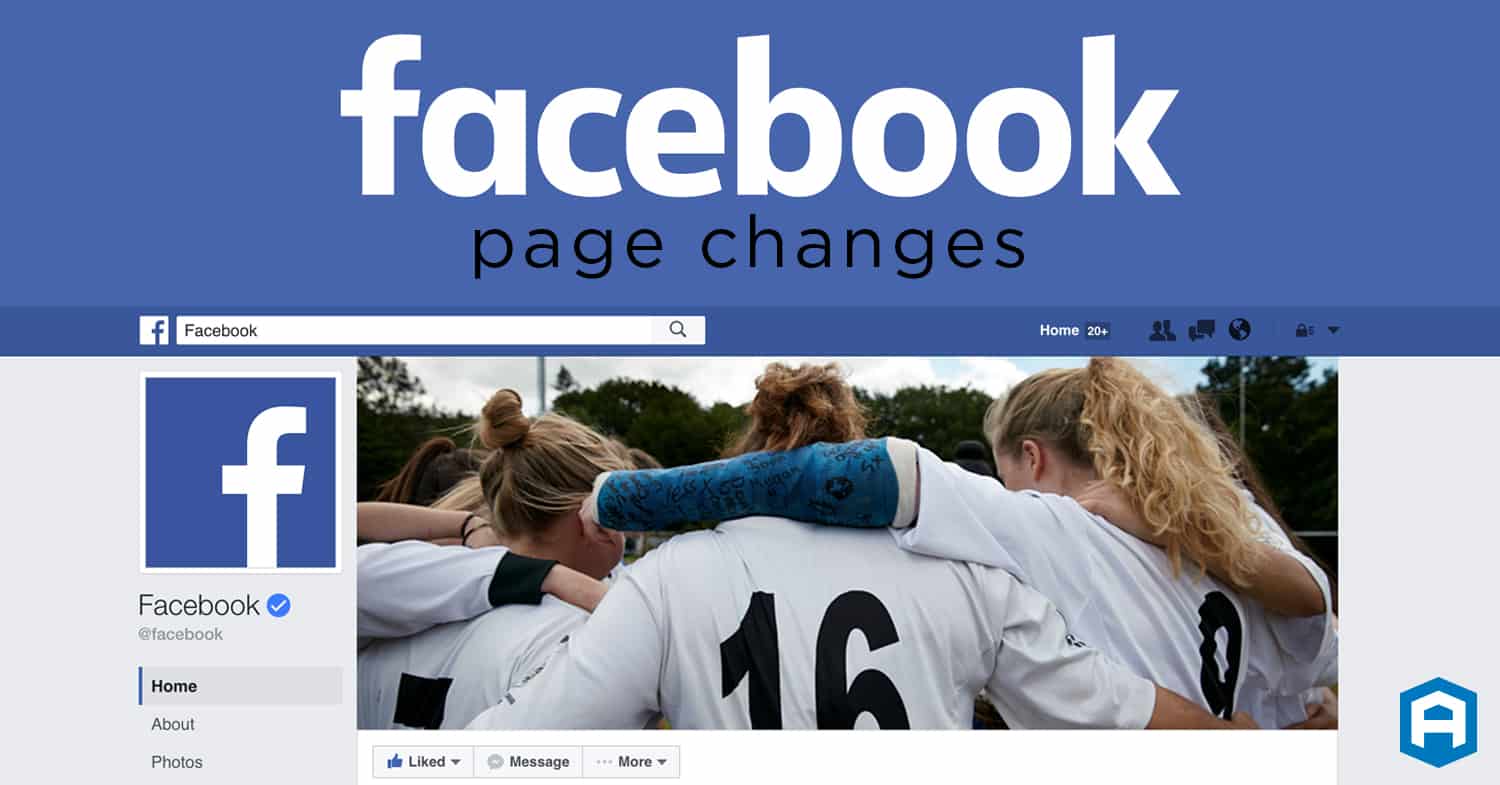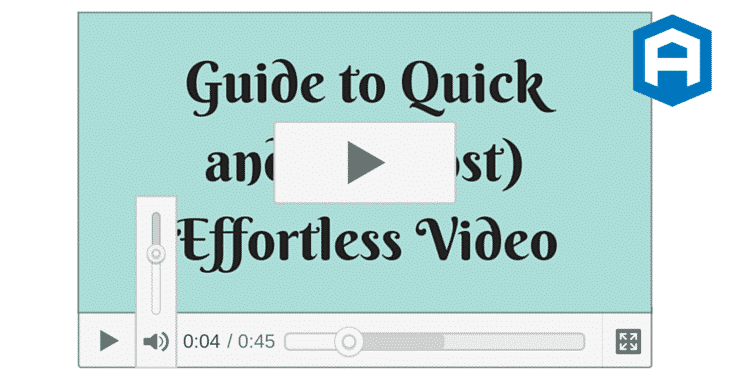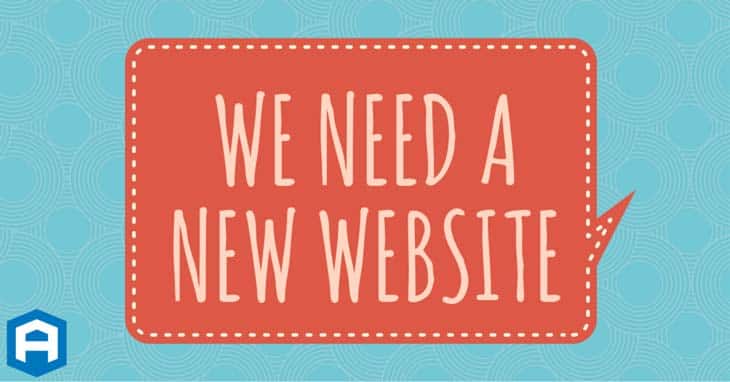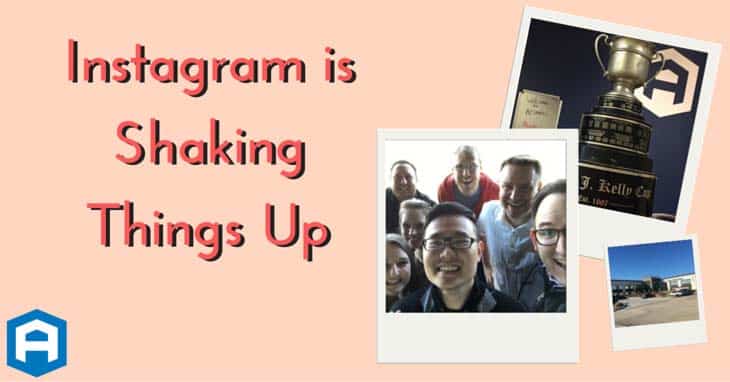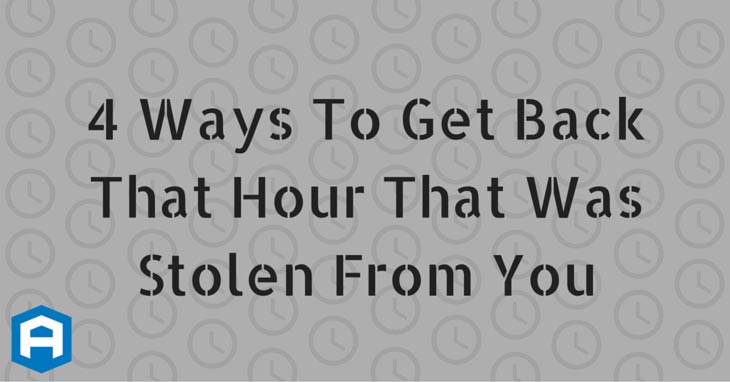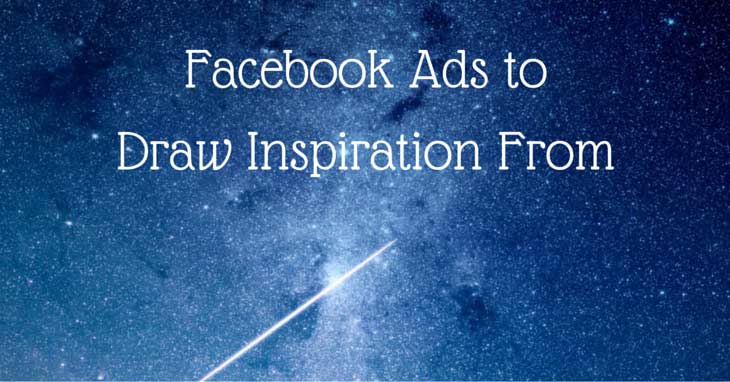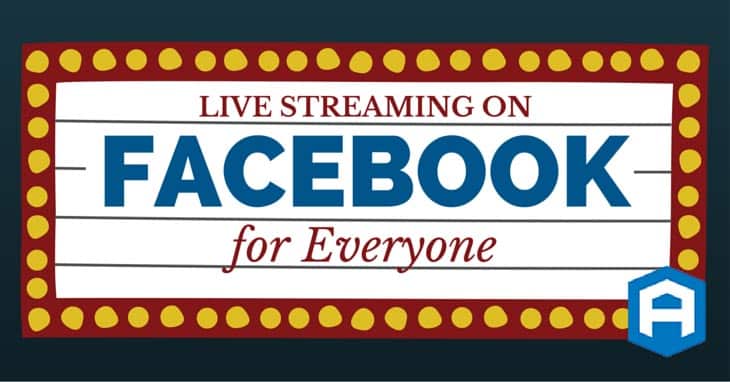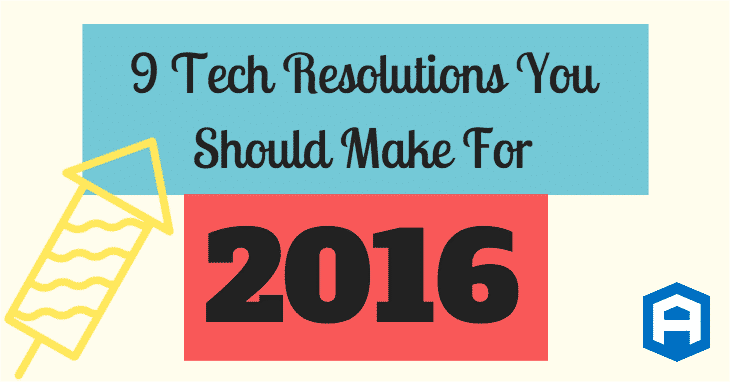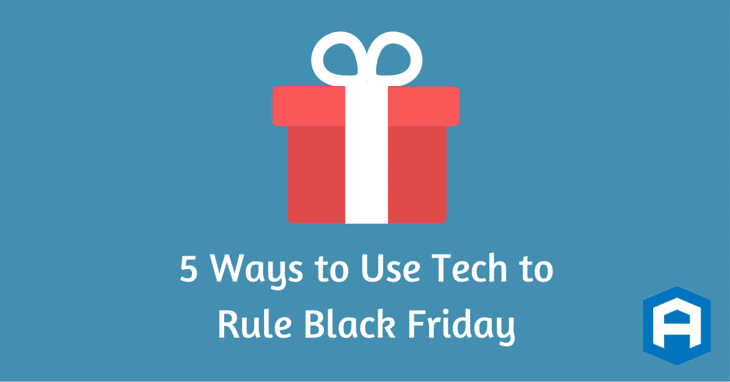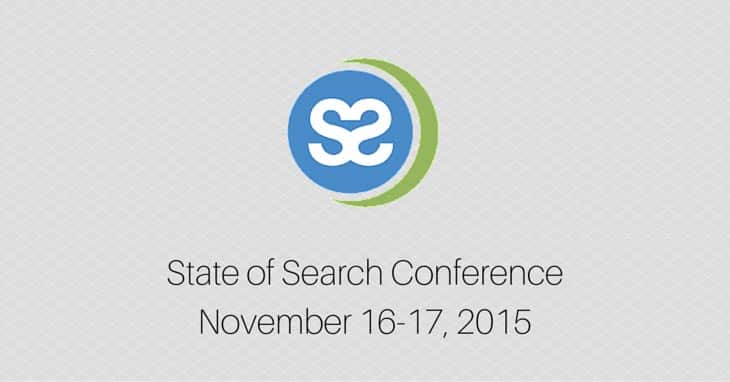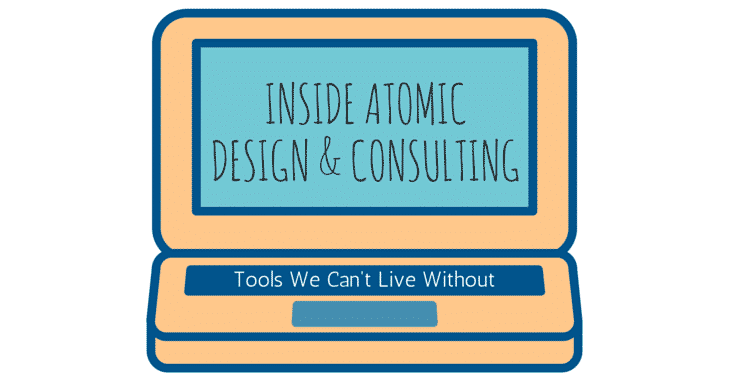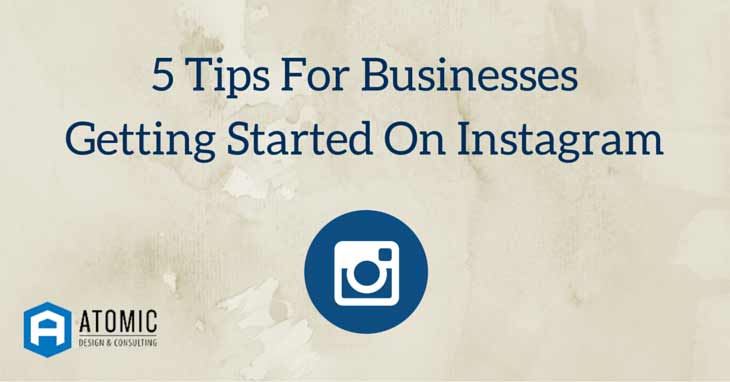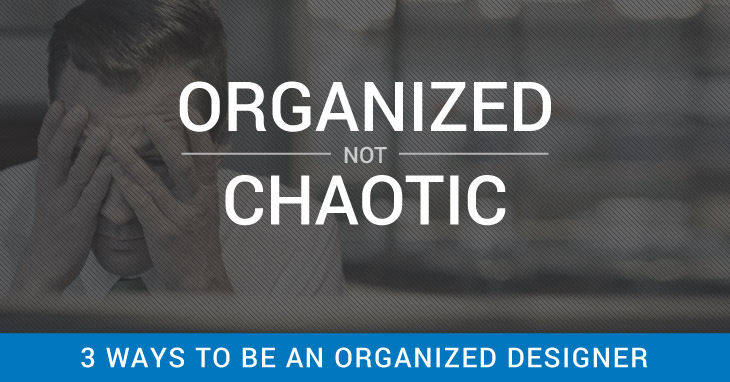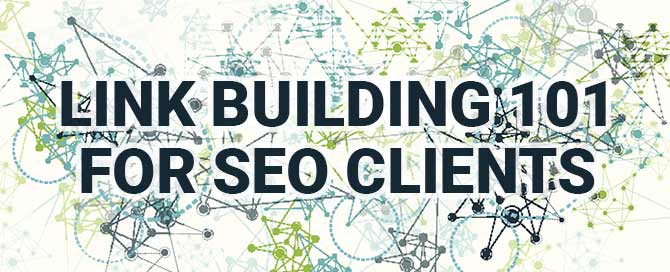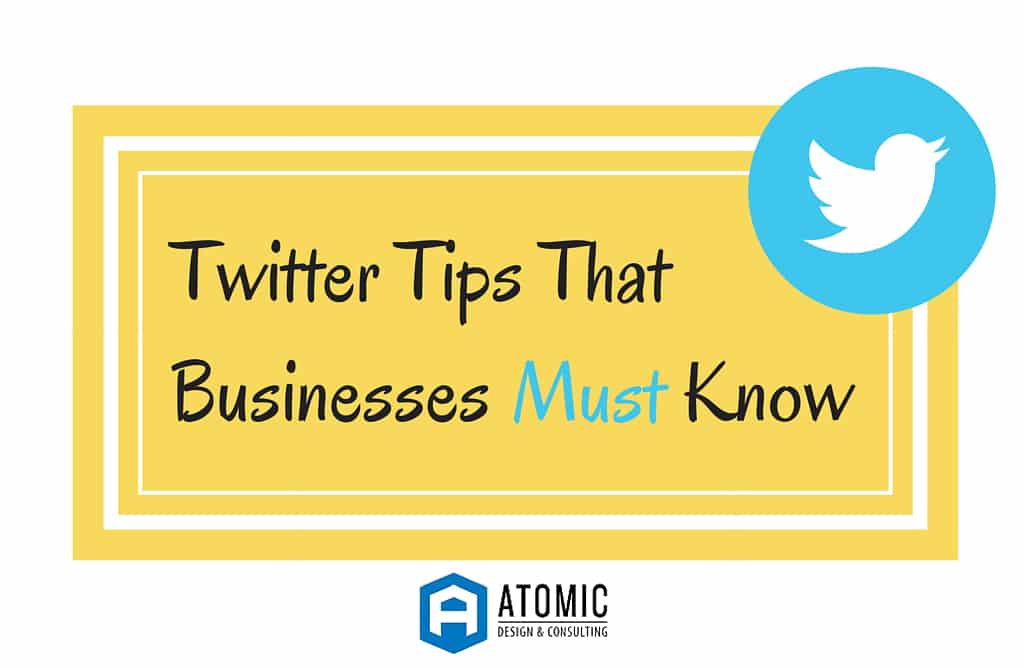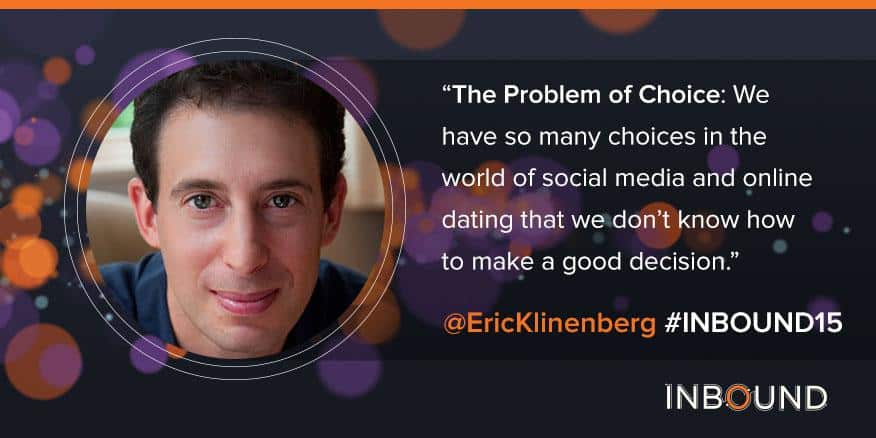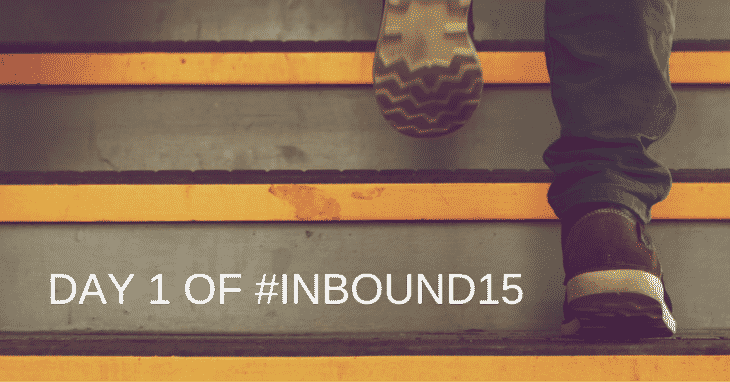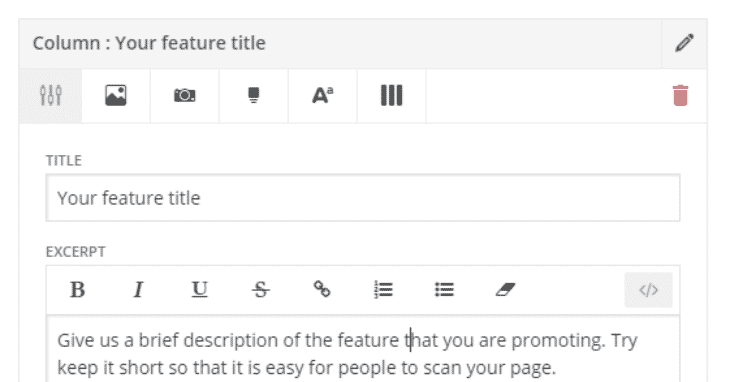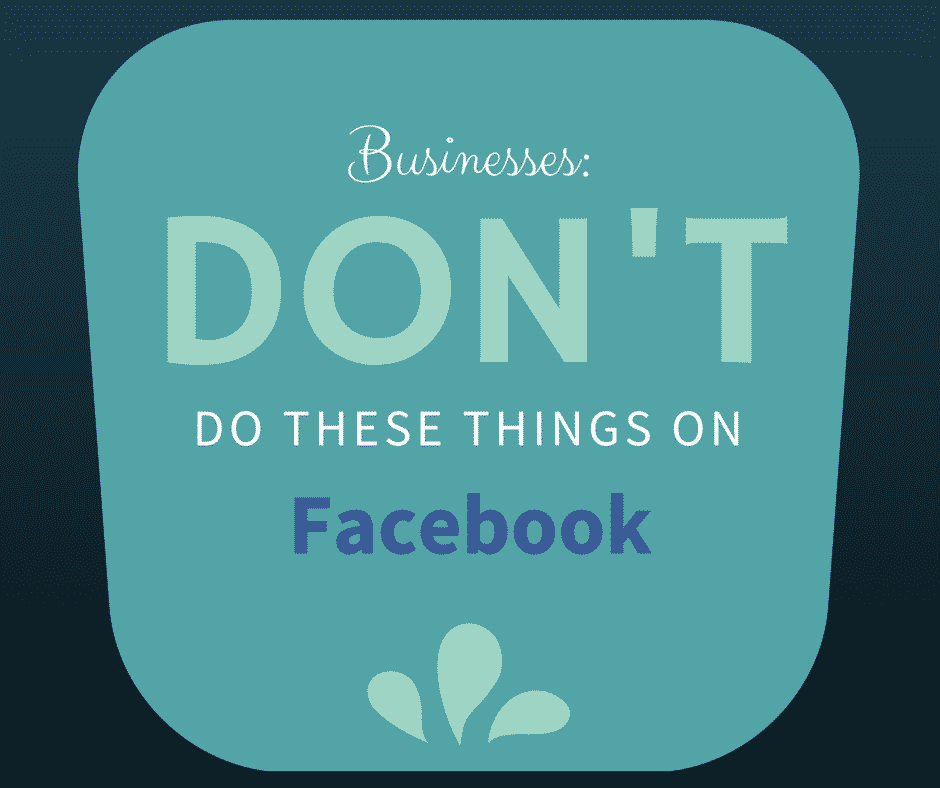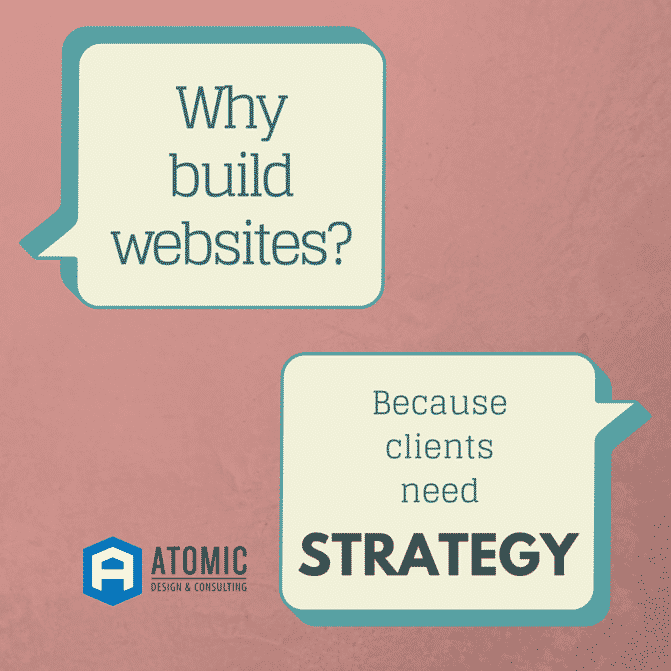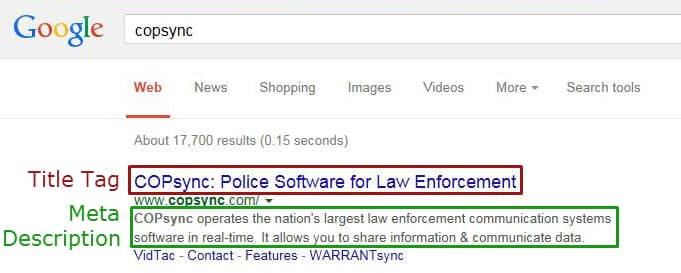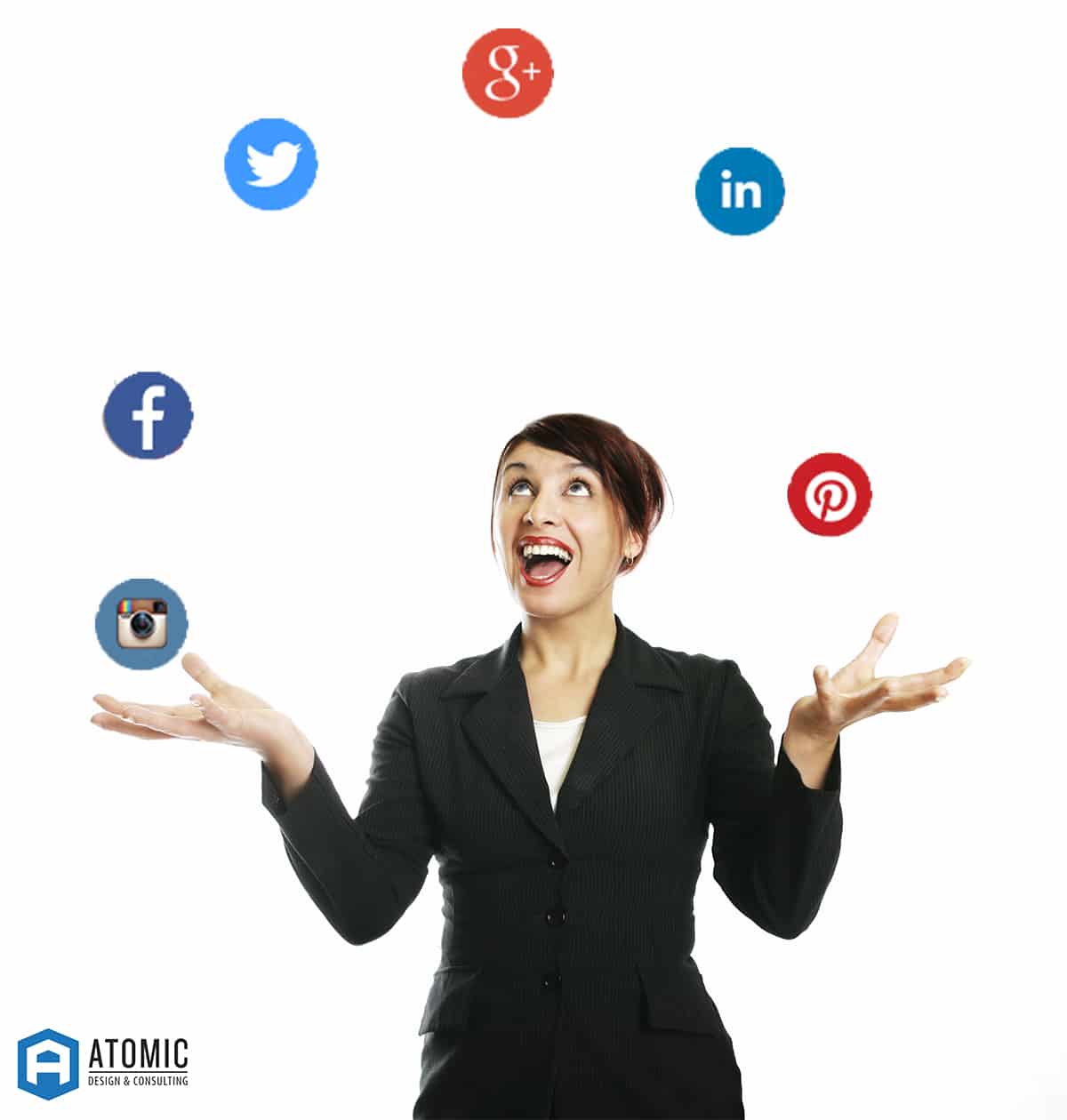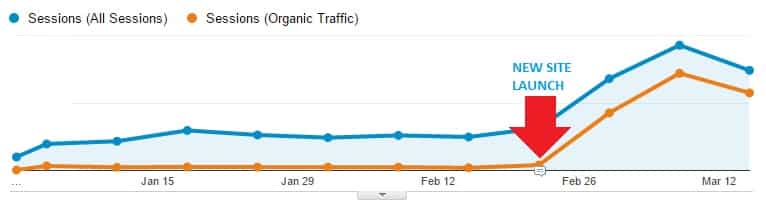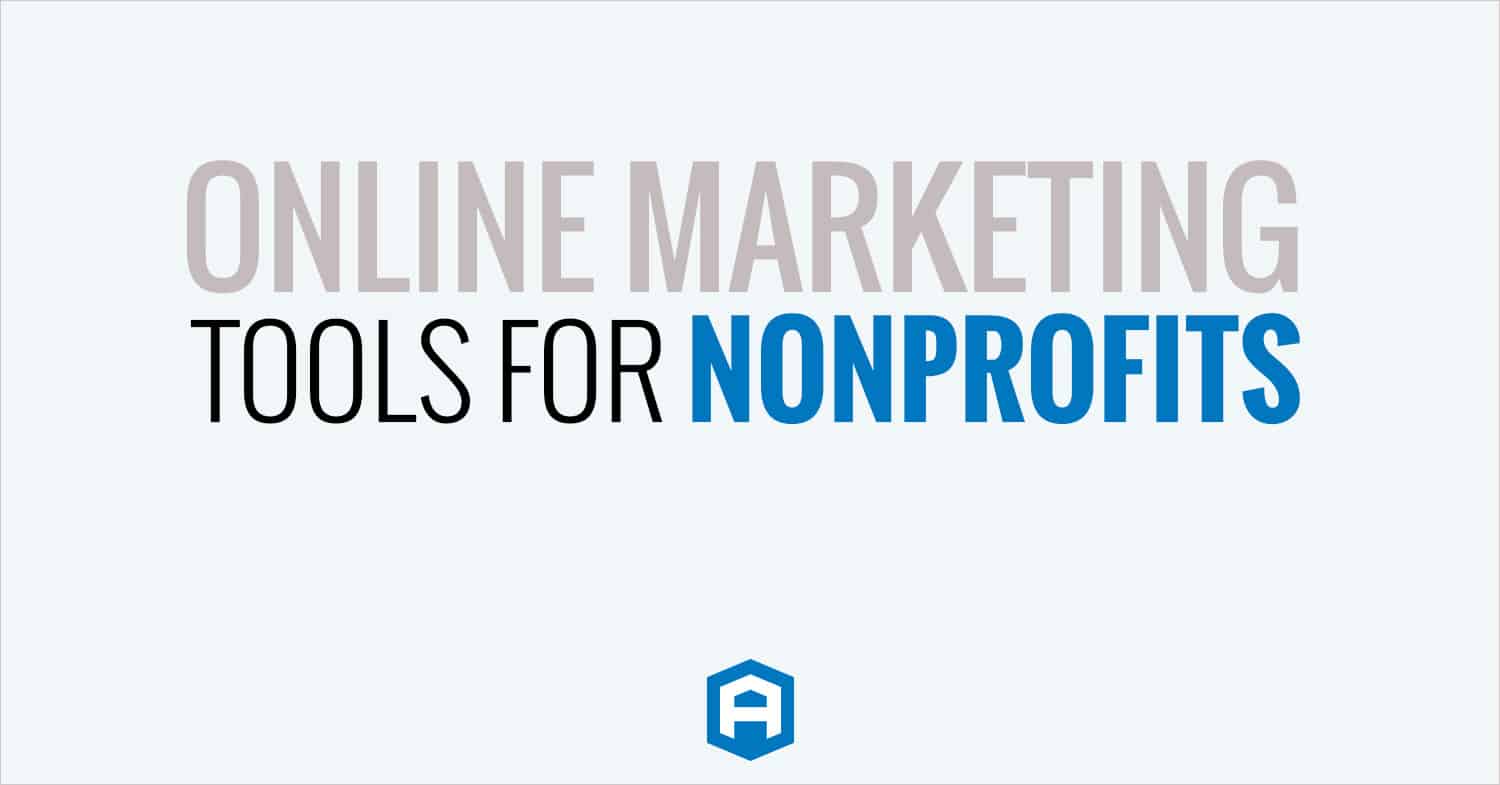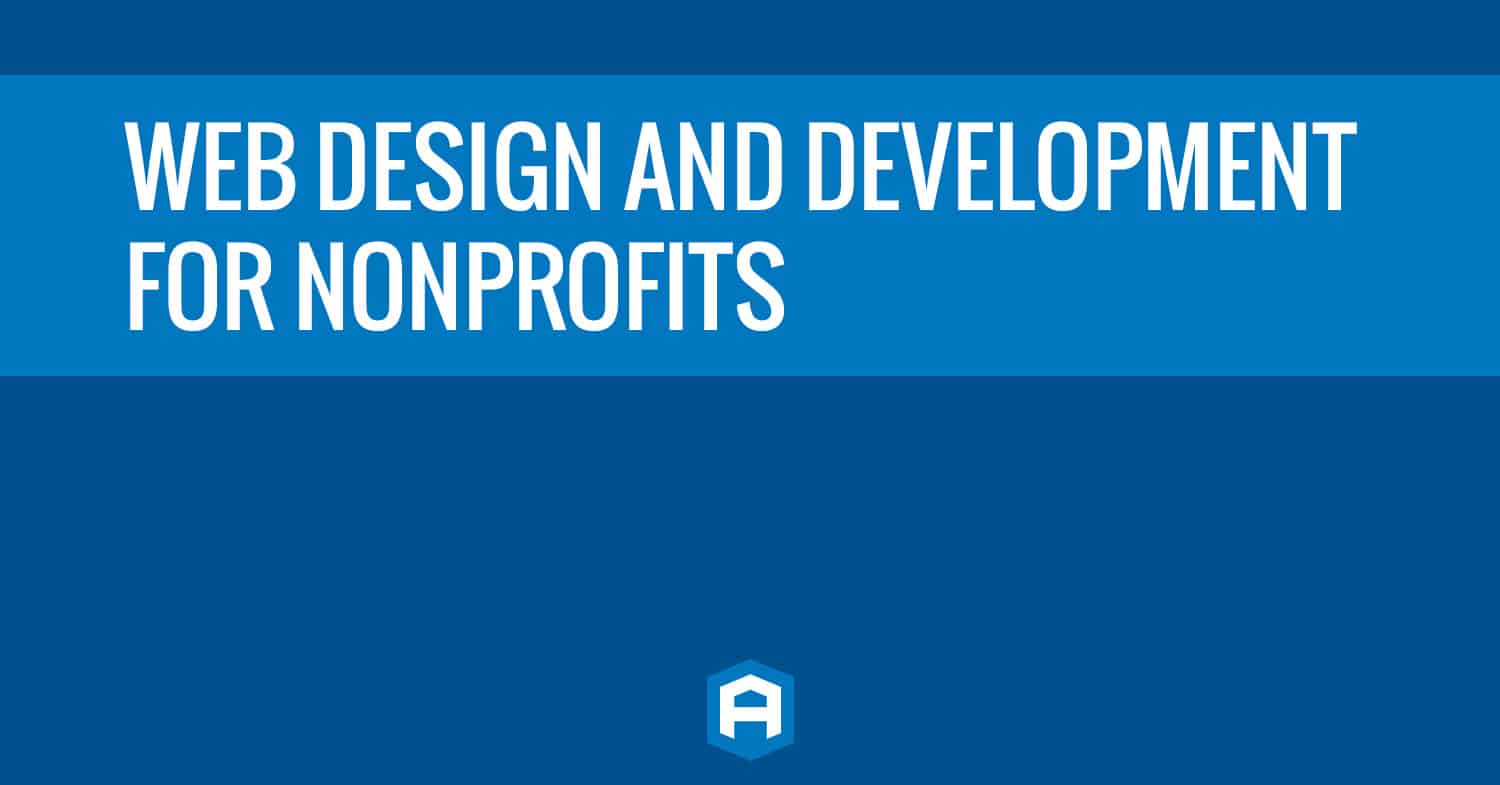GOOGLE ADWORDS 101 PLUS SOME!
On a monthly basis, I have several clients who run pay-per-click campaigns and I would say my knowledge of PPC and AdWords is an intermediate level. On Wednesday I received a call from “Google.” Yes, a legitimate call from a Google representative and if a Google representative calls and wants to talk to you about your current pay-per-click ad campaigns, answer it, put them on hold, grab your laptop and a drink, and expect an informative education about Google’s latest updates and additions to pay-per-click.
My Google Rep talked me through several opportunities for my PPC clients that I am going to show you below, some I knew, and some were ah-ha moments for me. I trust that at least one of these little gems will also help you with your PPC clients.
…but before proceeding the following MUST be accomplished in order to see some of the items below:
Search & Display Networks
Click on EACH campaign, in my case one of my campaigns is called “California”
Click on Settings
Under the General section
Check the TYPE
If it does not say Search & Display Networks – All features
Click the Edit button and set the type to the following:
Click the Save button
Now, you may proceed…
Google Sitelink Extensions:
Sitelinks are additional URL extensions that can be added to your pay-per-click campaign.
Click +New Extension
Select the campaign to apply the extensions to and then add each link name and the URL associated to it. Click Save to add the links.
Once these links are filled in, your add will contain additional lines like these:
Google Call Extensions:
To add phone numbers to each pay-per-click ad, go to the Ad extensions tab and click.
Click +New Extension to add a phone number.
In the near future, I was told the “all devices” option will no longer be a charge of $1.00. They will be free. Until then, chose “Only smartphones…” and then enter the phone number associated to the site. Click Save.
Multiple Campaigns? No problem!
Once added, if you have multiple campaigns
Click +New Extension
Click Choose Campaign
Click Select extension
Click the existing phone number or
Choose Create new extension to add a different phone number.
Display Networks:
Categories Exclusions
NOTE: This next step should be done across all campaigns.
Click Display Network tab
Click on Placements
Click Exclusions
Click Categories
Under Campaign level
Click Add exclusions
Make sure that the following (or some of the following) depending on your needs, are added to each campaigns’ exclusions:
- Parked Domains
- Error pages
- Sexually suggestive content
- Juvenile, gross & bizarre content
- Profanity & rough language
- Military & international conflict
- Death & tragedy
- Crime, police & emergency
- In-game
Google Ads:
Google Ad Builder
Here is the fun SEO stuff! Recently, Google added this “Ad Builder” tool. So easy to use!
NOTE: If you did not do the “Search and Display Networks” at the beginning of this blog, you will not see this.
Click Ads tab
Click +New Ad
Click Ad Builder
Click on Suggested under Featured
Like something off of Charlie and the Chocolate Factory, the Google-O-Matic does its magic by pulling together the image from the URL along with some verbiage and gives you 6 suggested ad variations from which to pick. So, pick one!
You can also preview how they are going to look in each size by highlighting the image and choosing “Preview Sizes”
Once you have selected the suggested ad variation, the next screen will show you each ad size.
If the ad is highlighted YELLOW, adjustments need to be made to fit in the ad space. You can see below that 4 of the 6 ads require some changes, most likely to the verbiage:
Once all of the ads are GRAY
Click Preview and Save
NOTE: Ads are reviewed within about three (3) business days and then an approval is made.
Google Text Ad
Another element that might be of interest to some is the use of the variable “keyword:” If you have not heard of this option, it is a “dynamic keyword insertion” that changes the title based on what the end-user is typing BUT be sure to put it in front of an actual KEYWORD. It will look like this:
{KeyWord:Community Assoc Loan}
{keyword:} Use this option and it will make the title lowercase.
{KeyWord:} Use this option and it will capitalize all the words in the Google AdWords title.
To create a Google Adwords ad with dynamic keyword insertion:
Click on the Campaign to add to
Click on +New Ad
Click on Text Ad
Choose an Ad Group
Final Thoughts
My team has implemented these suggestions on our own cient sites and we have seen great results, albeit, we should since the recommendations were from the source itself.
Try one or two, test, and then add another. If you have any questions, feel free to reach out to us at seo@atomicdc.com or comment below.
Blog Categories
Interested in a specific topic? Review the categories below and get the info, news, and tips you need based on your interest!


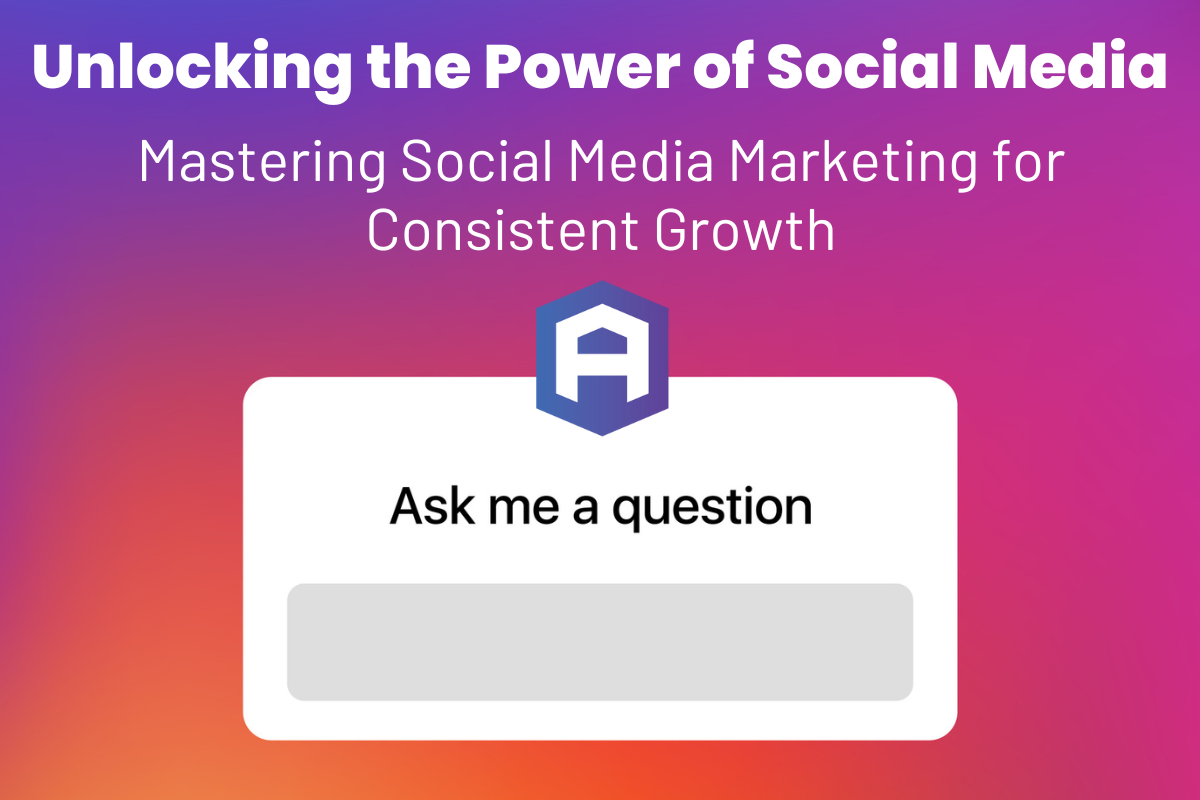

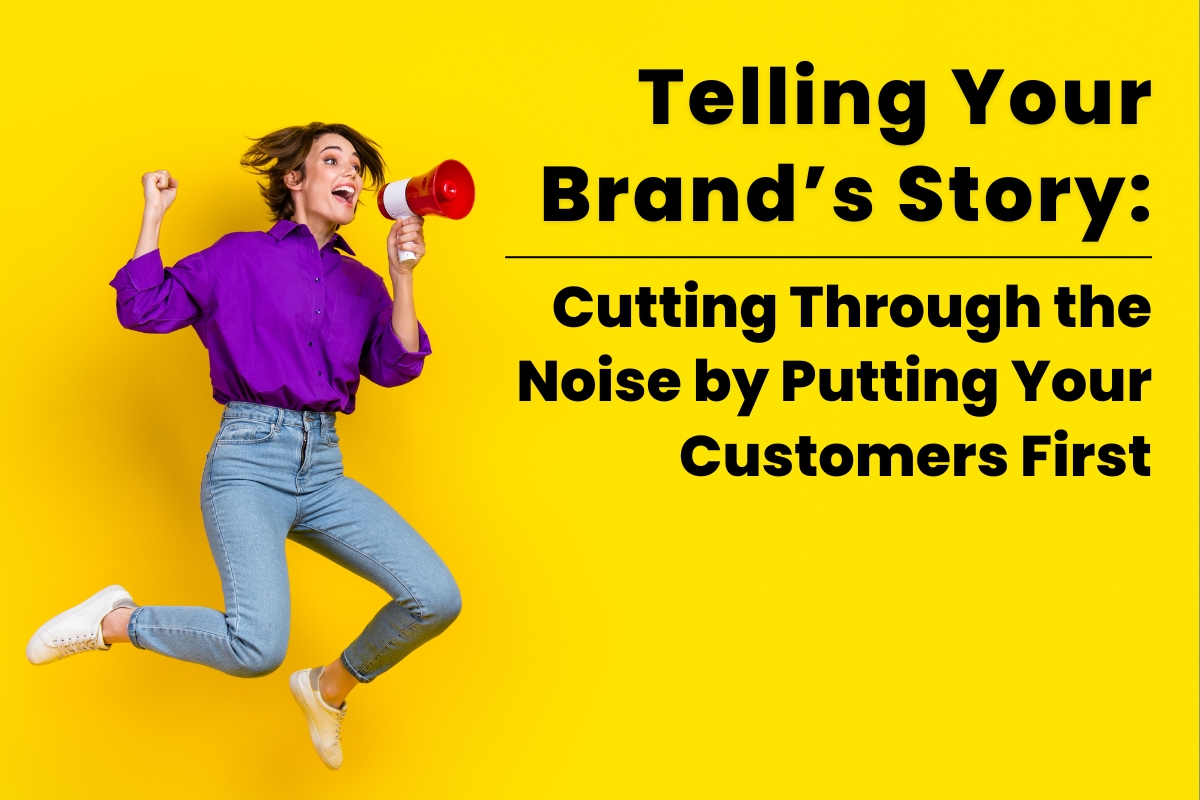
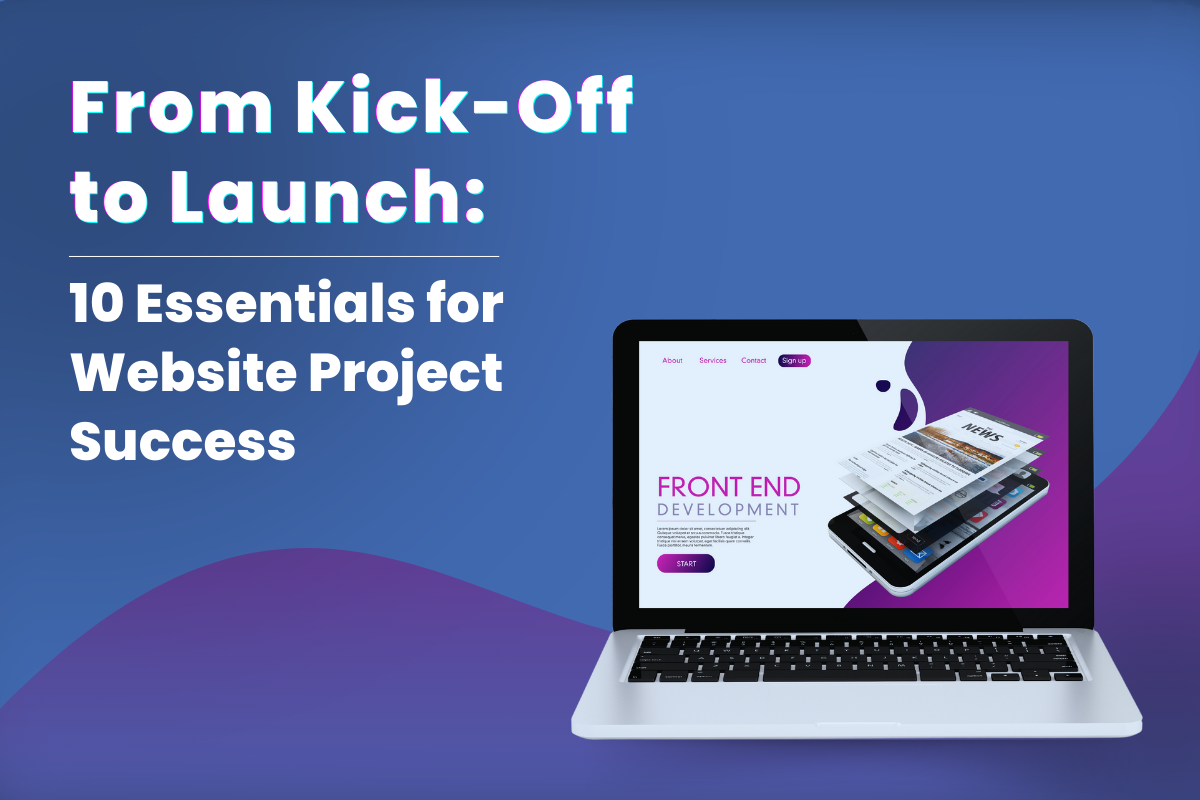

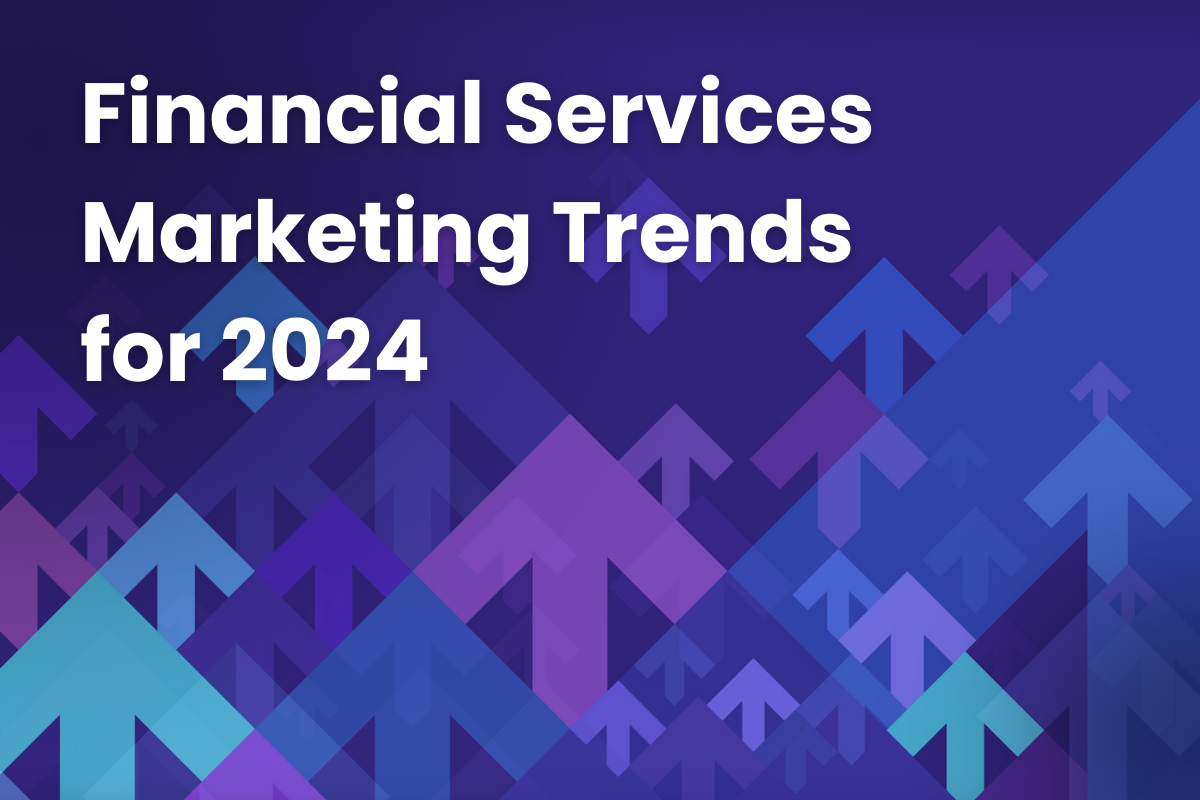
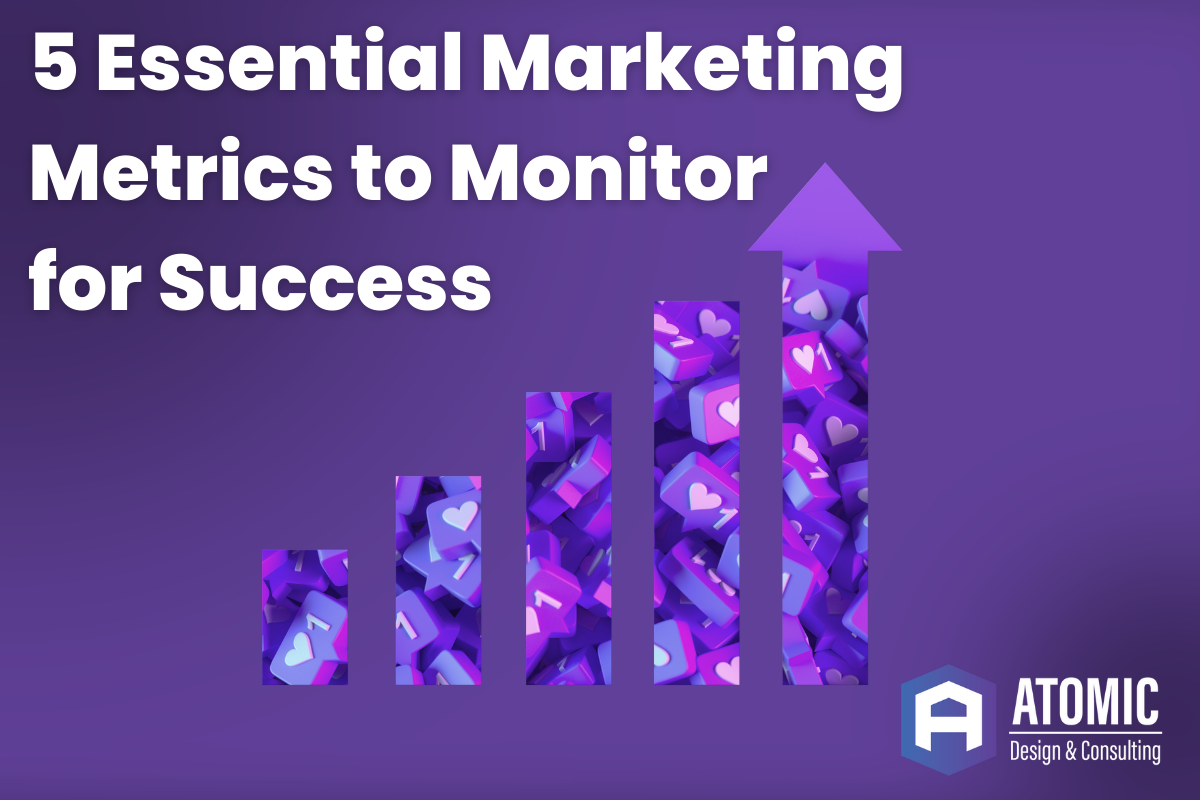
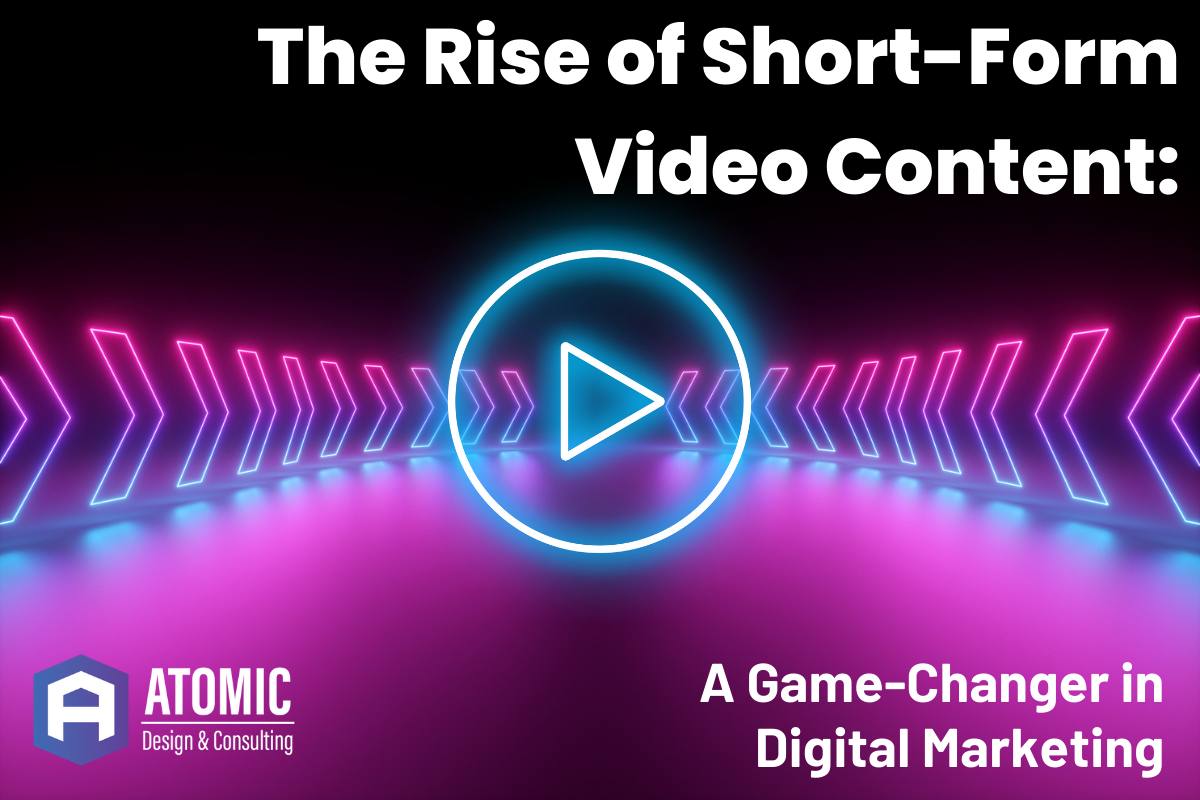
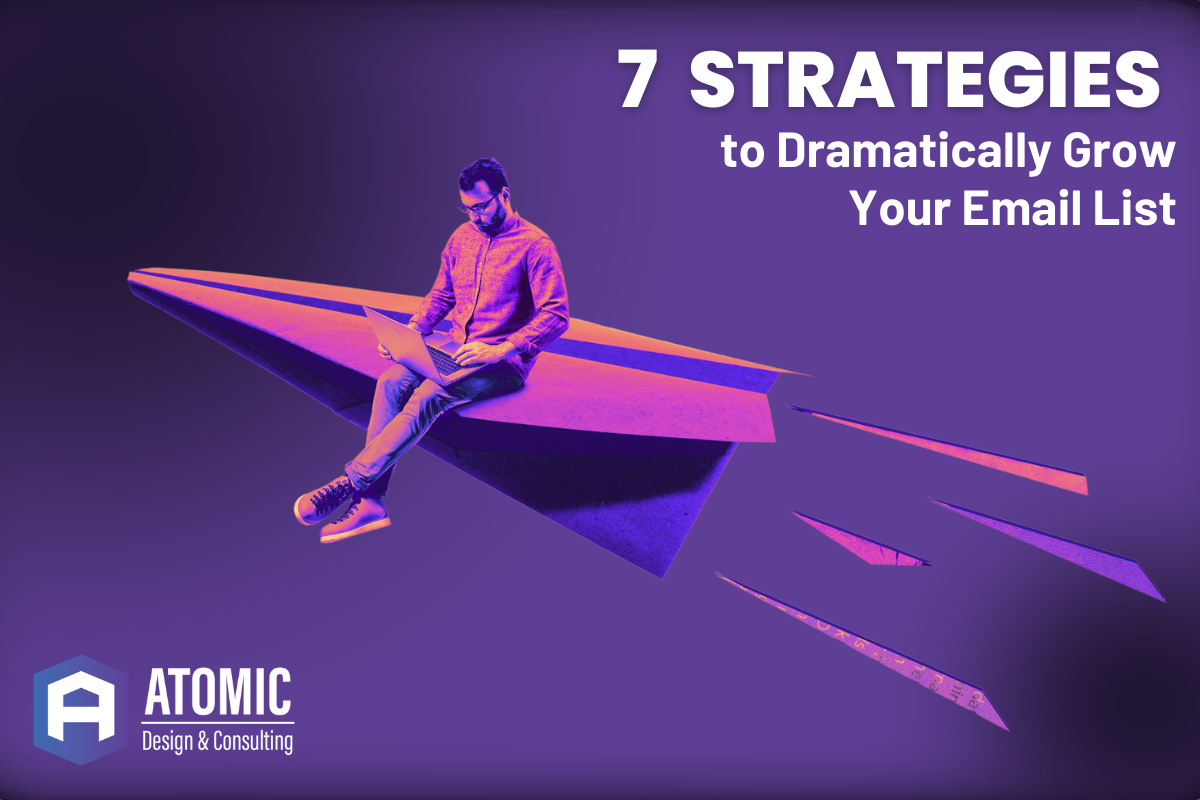
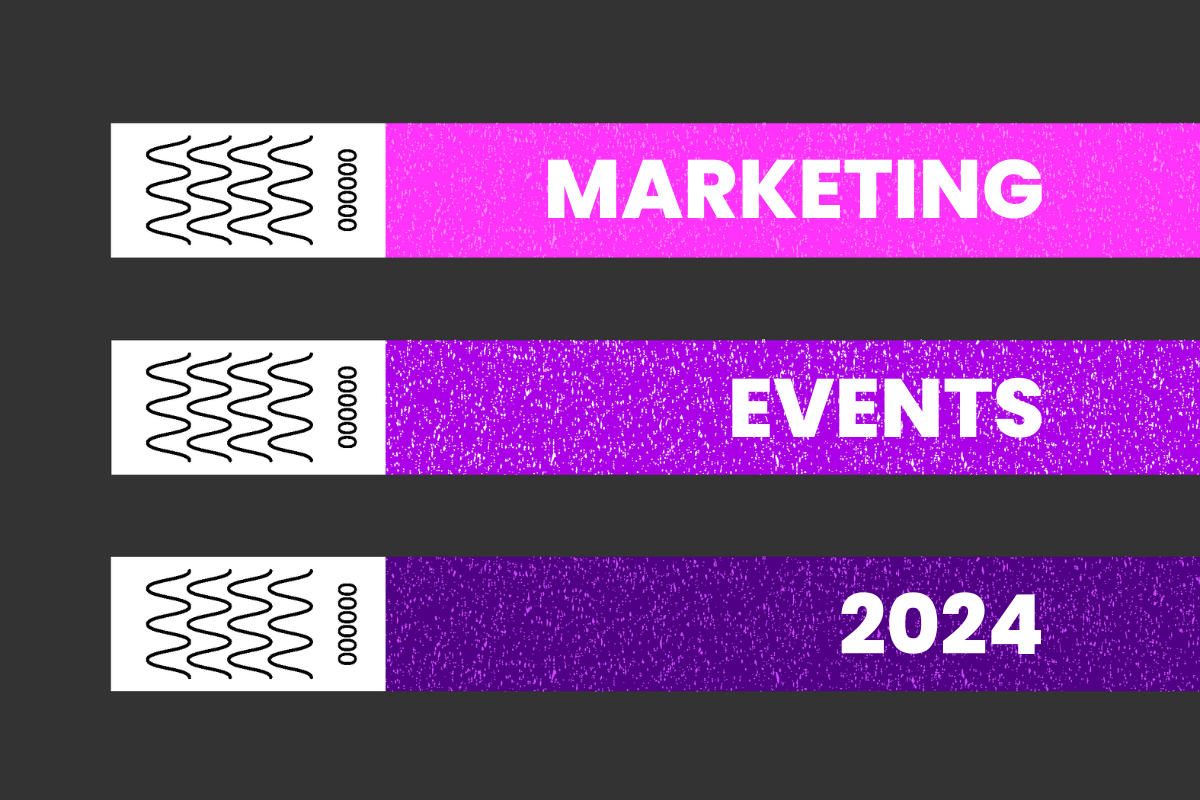

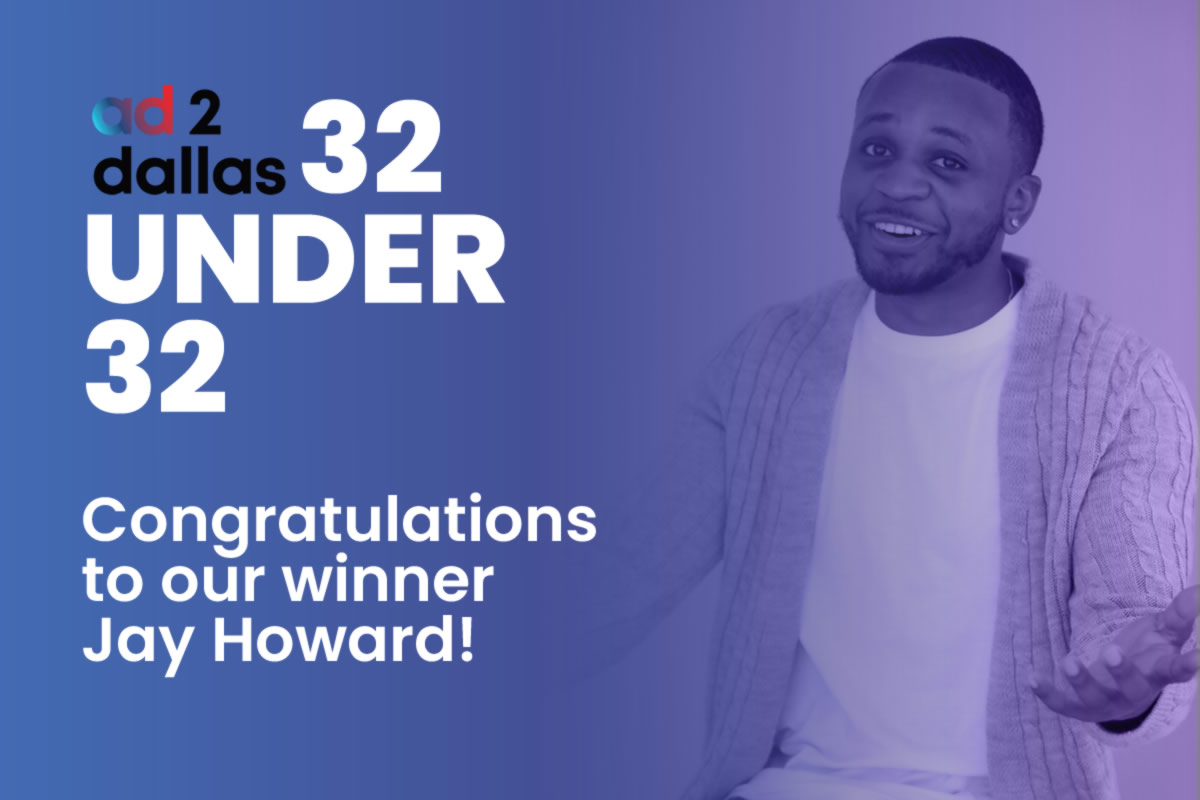
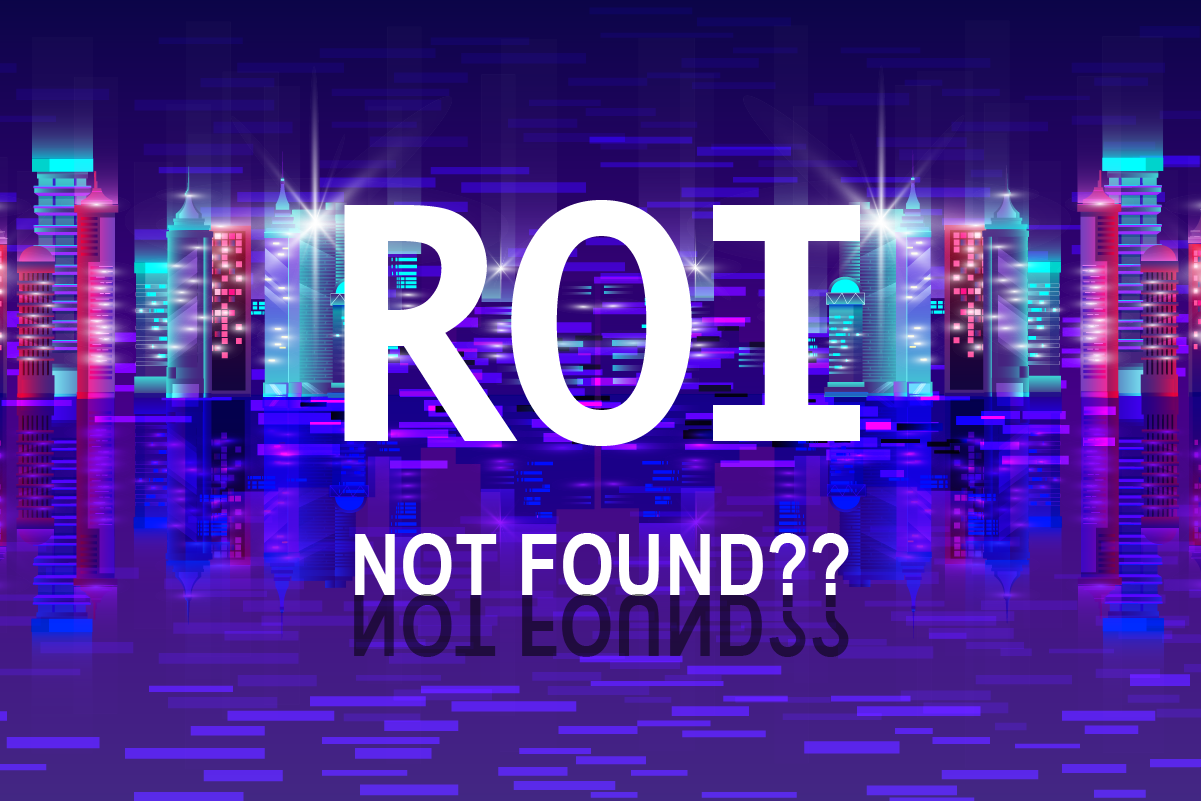

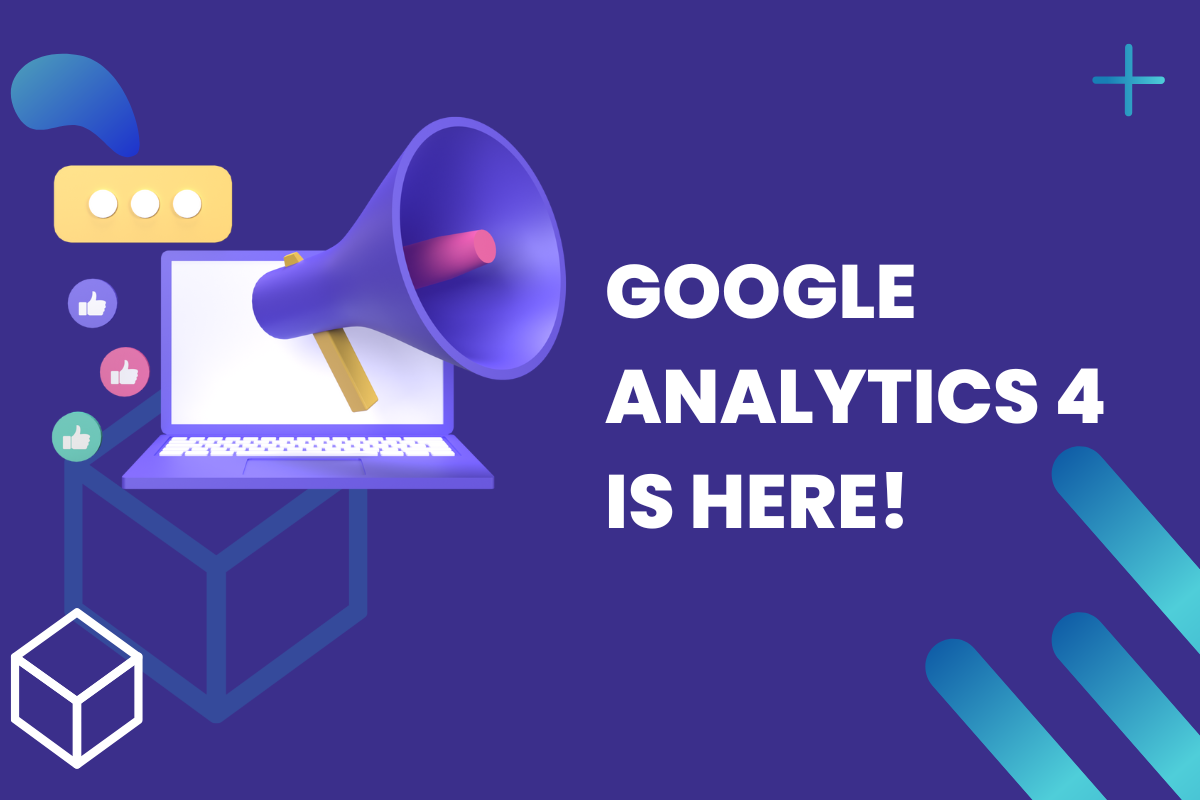
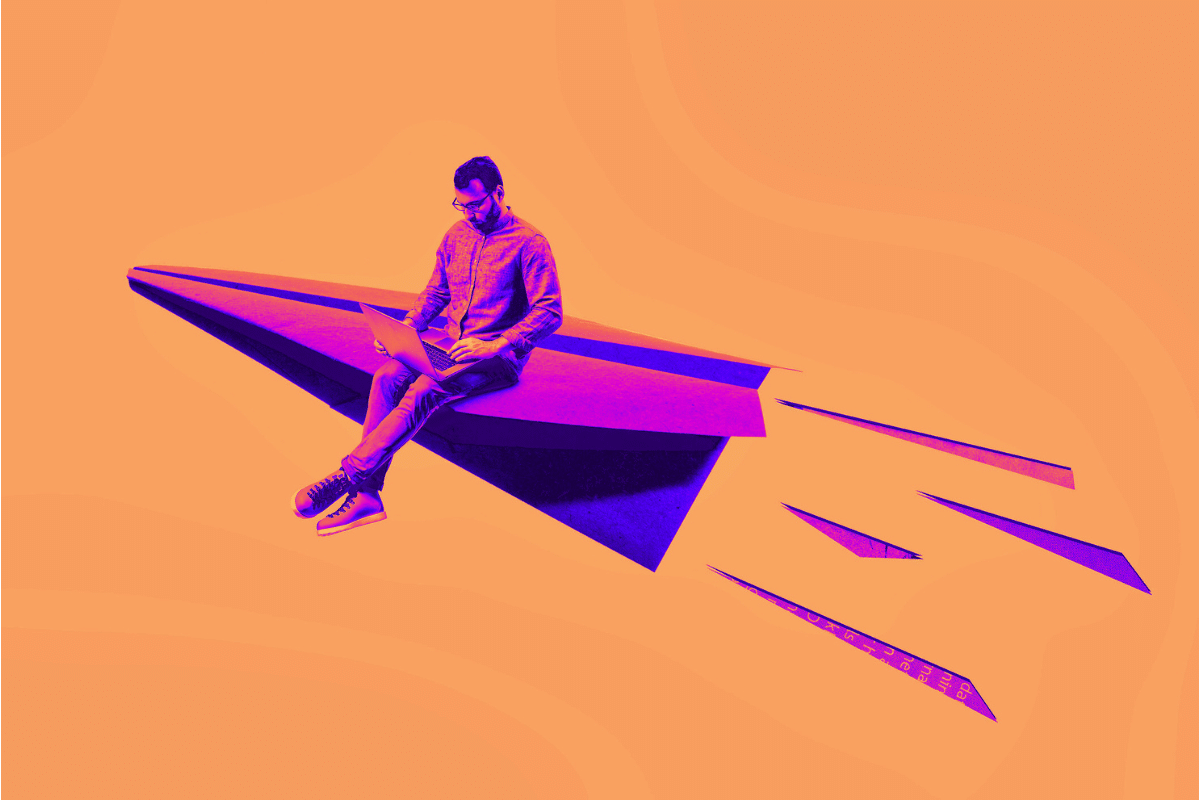

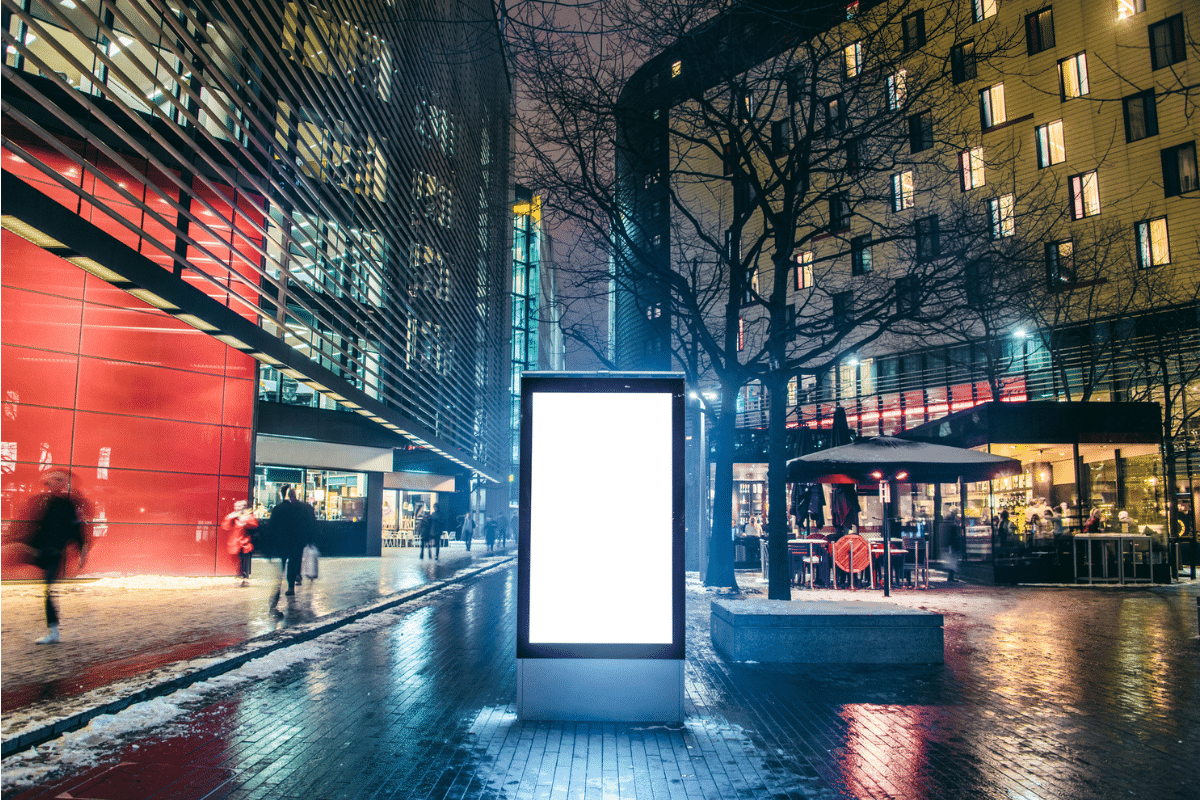
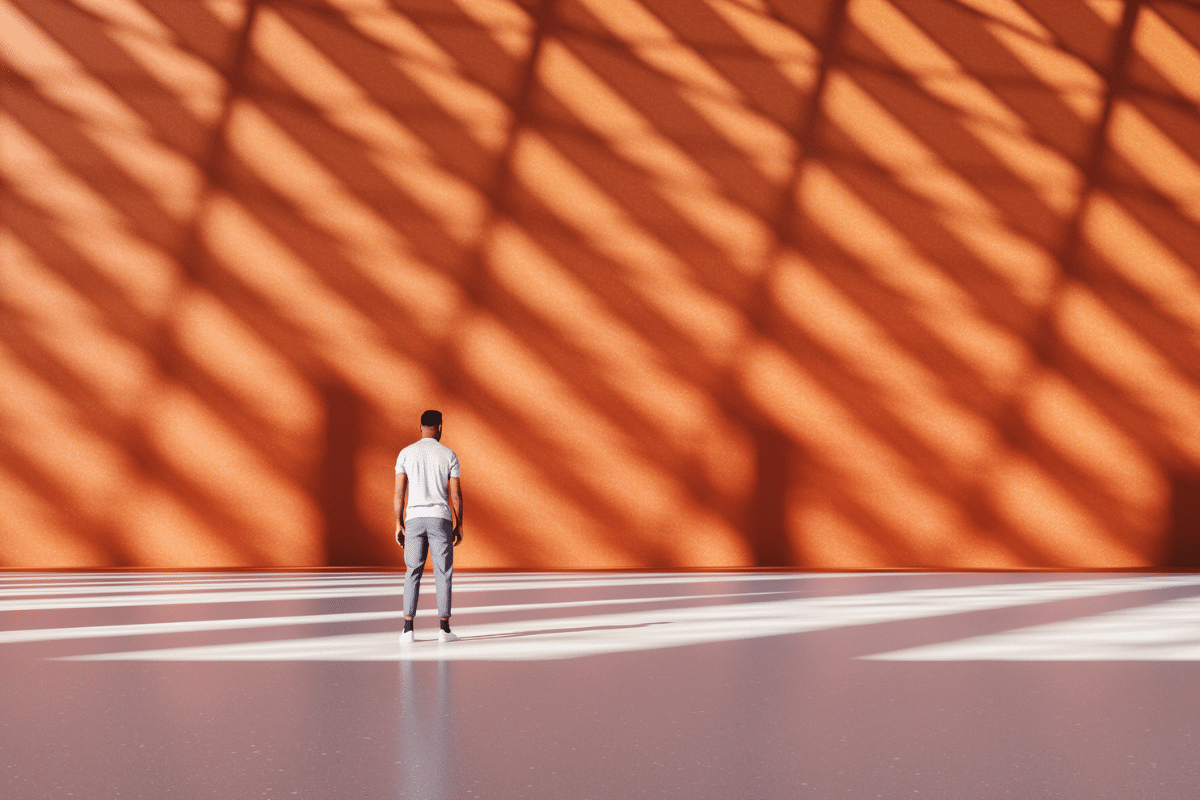
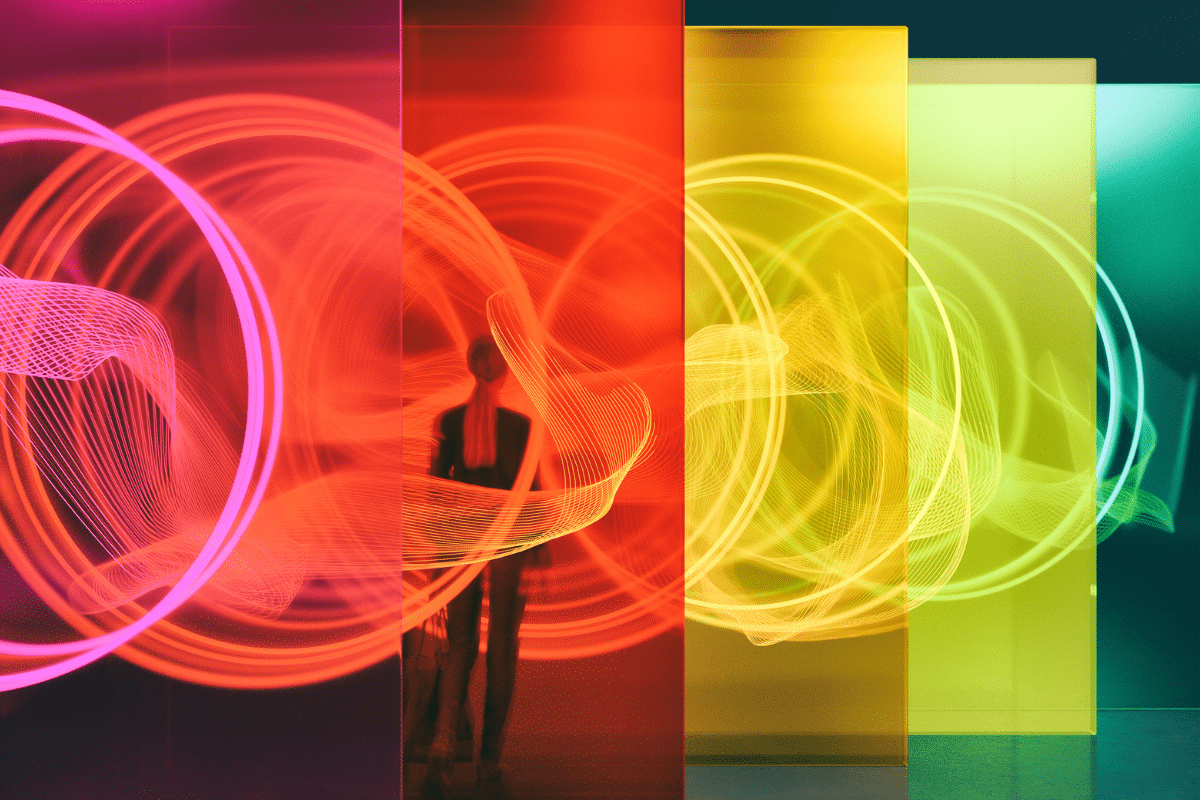
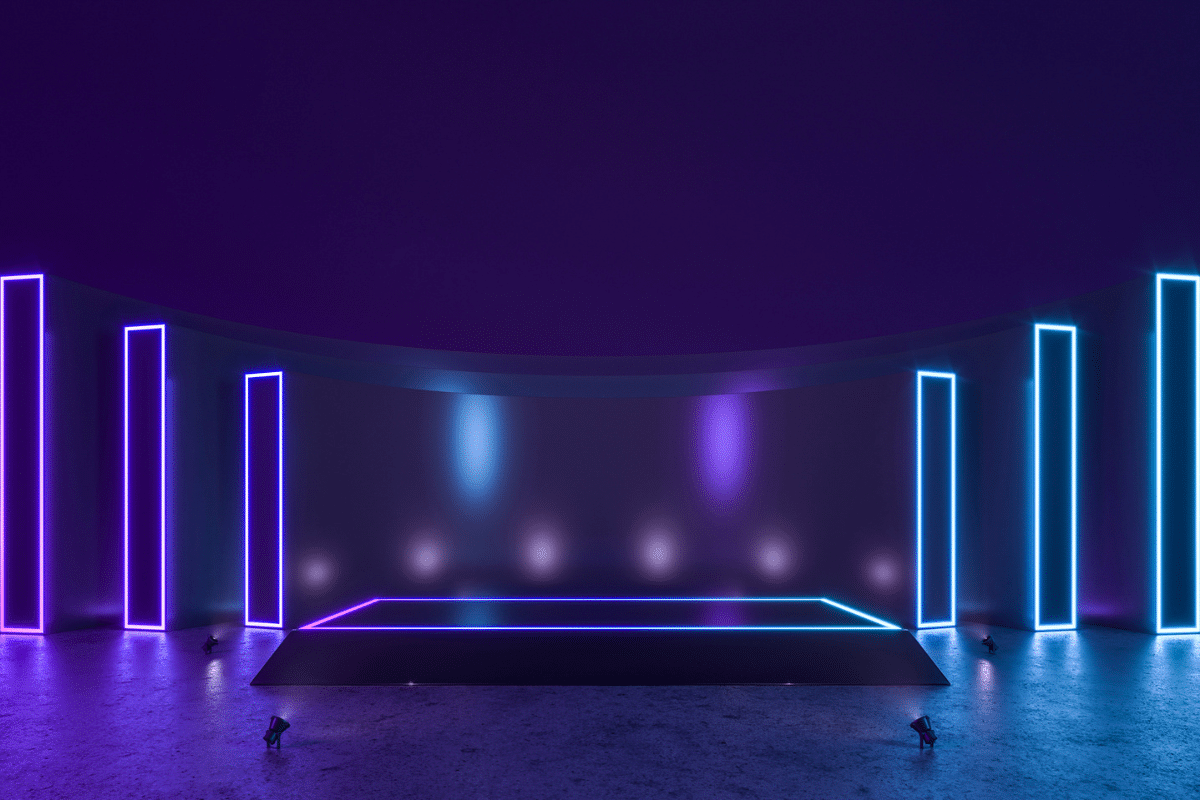

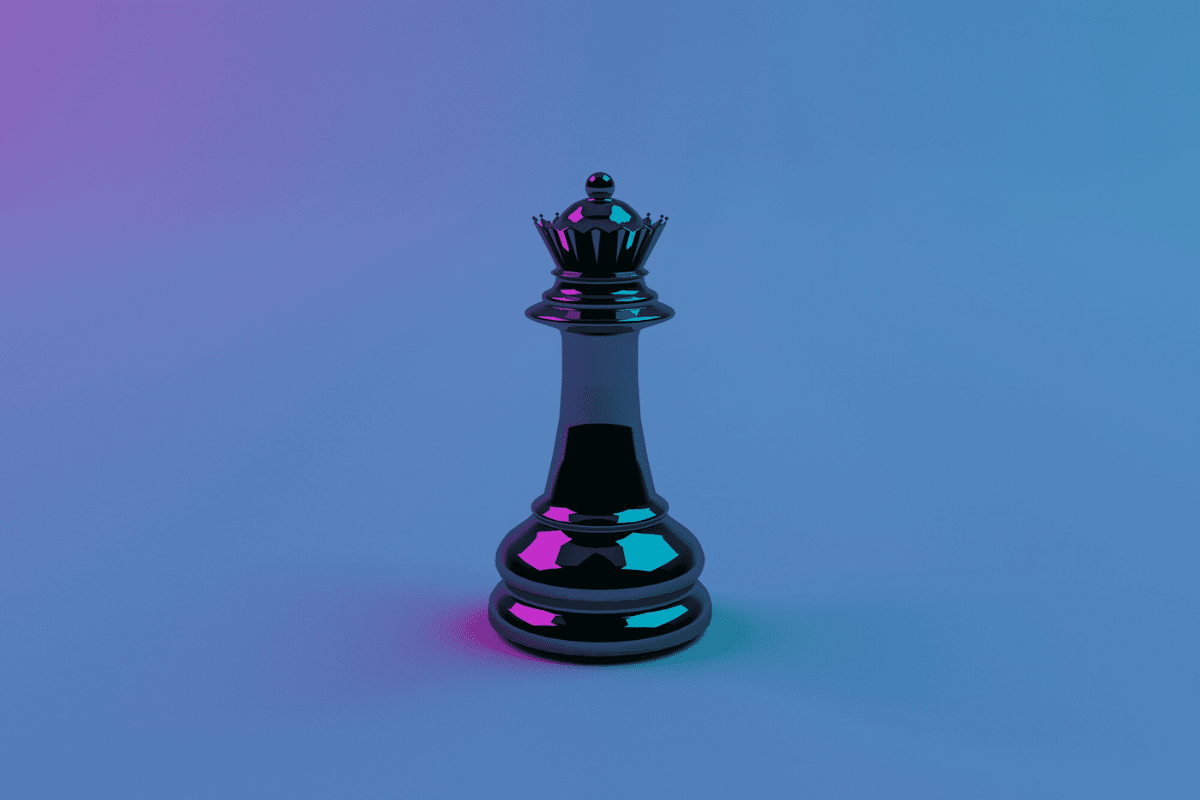
![How Much Should You Budget for Web Design or Redesign? [2020 Update] 26 29](https://www.atomicdc.com/wp-content/uploads/2019/12/29.png)
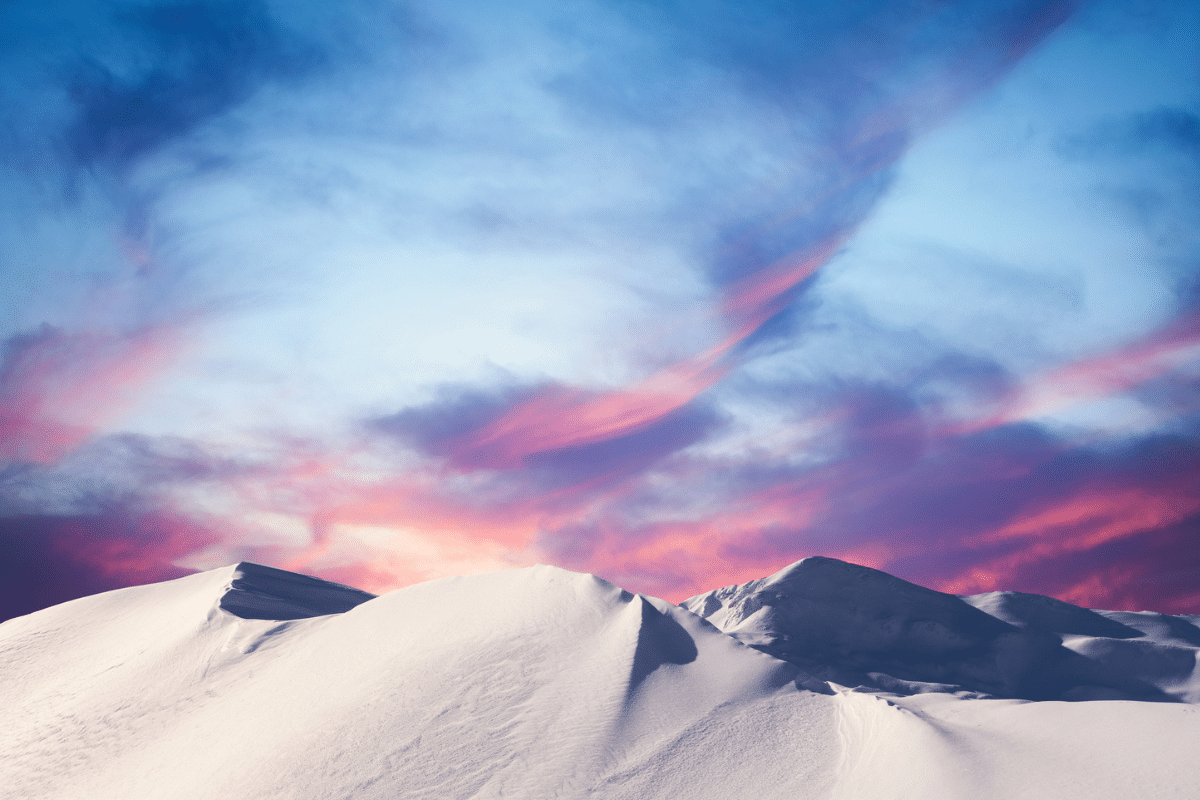


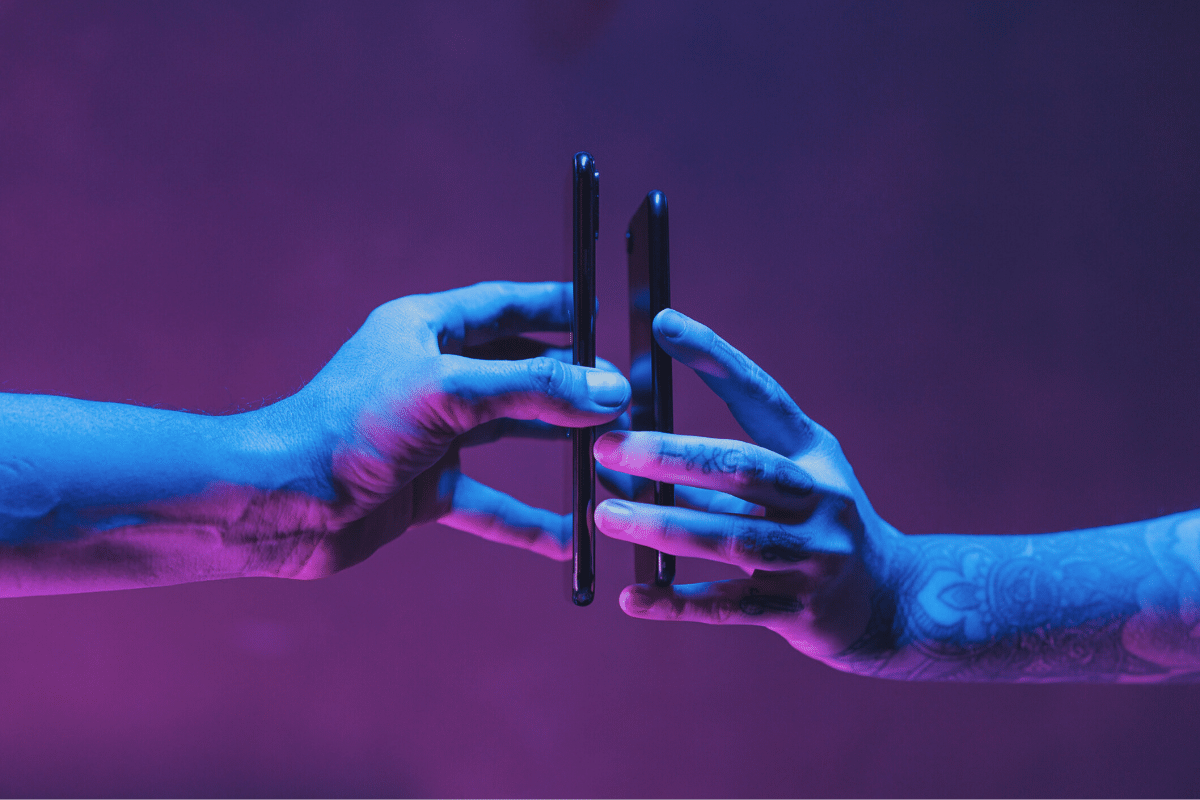
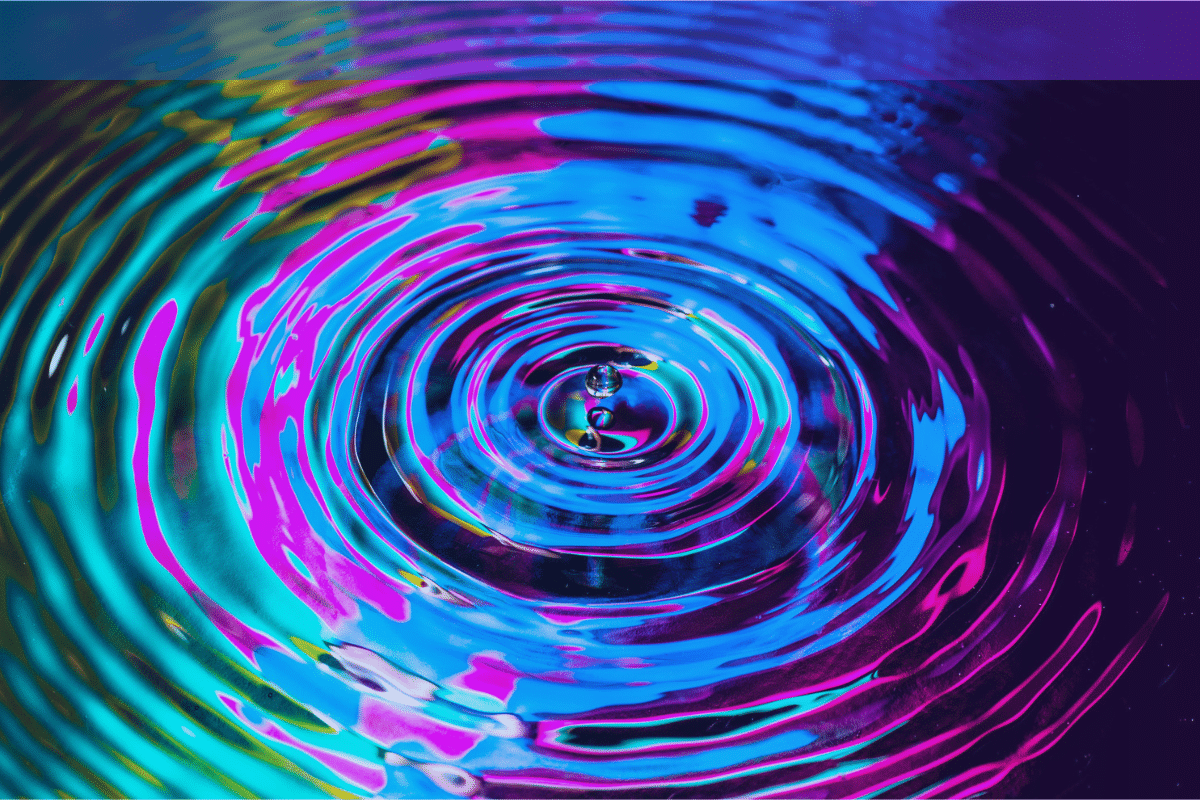
![HubSpot Partner Day 2019 [Recap] 32 ADC partner day 1200x630 1](https://www.atomicdc.com/wp-content/uploads/2019/09/ADC-partner-day-1200x630-1.jpg)
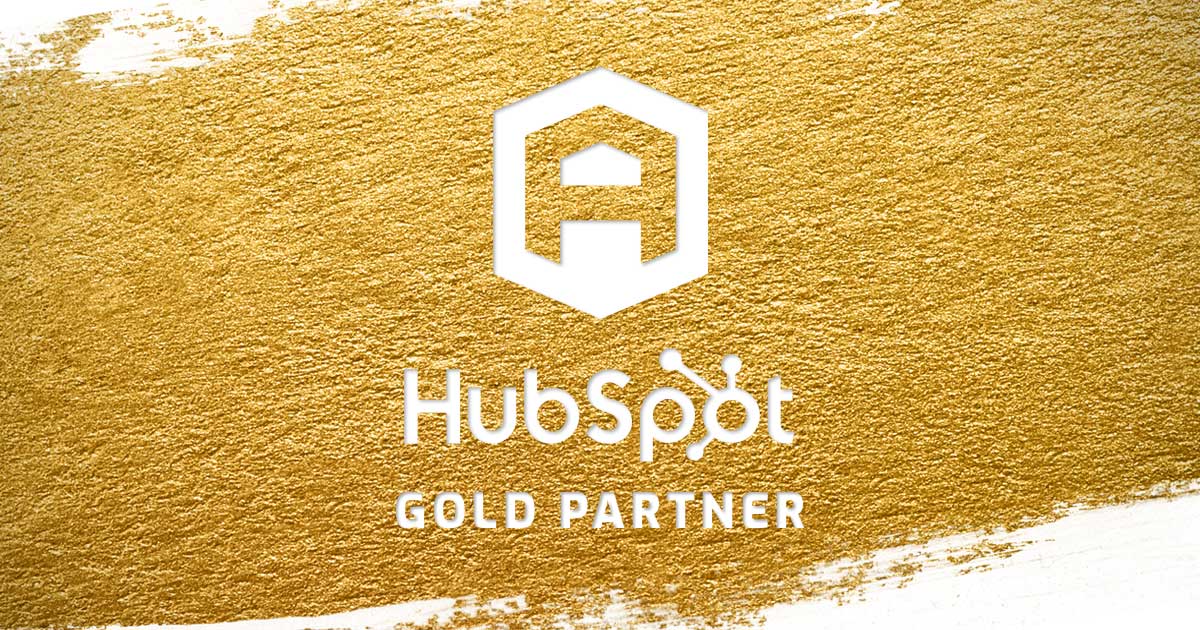

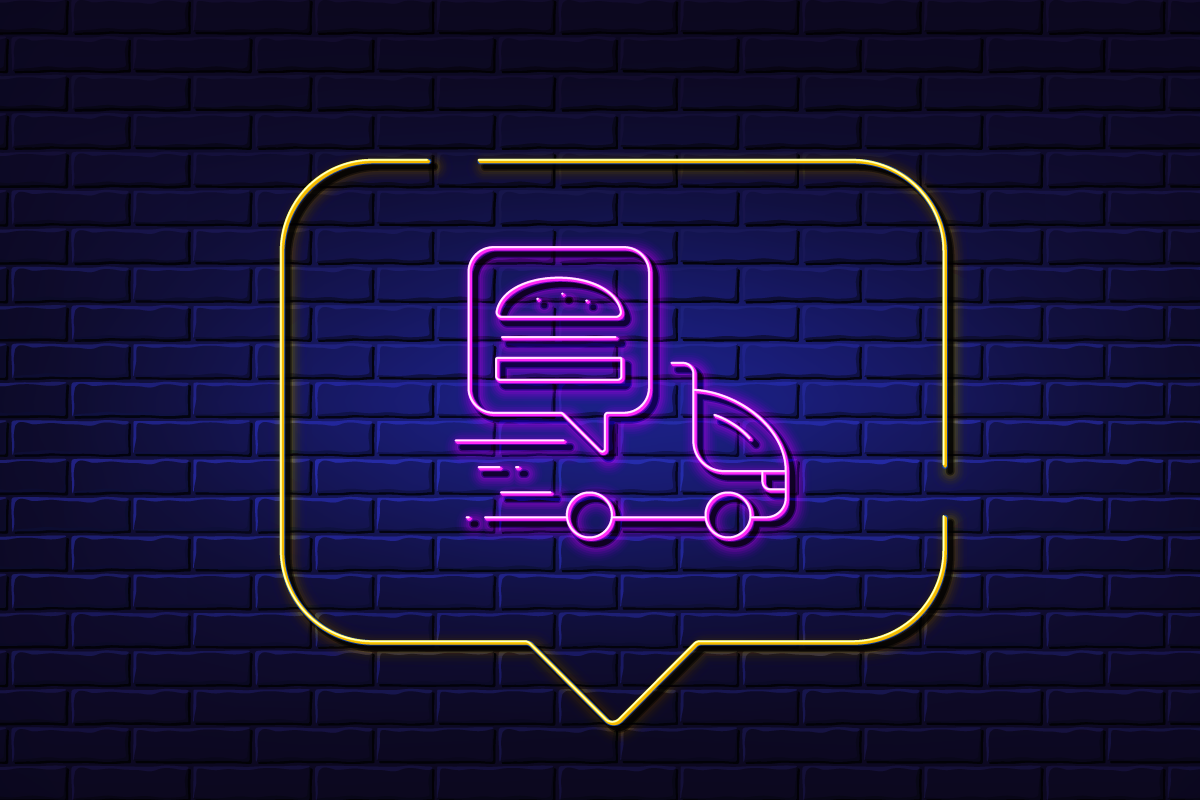
![30 Awesome HubSpot Tools That Won’t Cost You a Dime [Free Inbound Marketing Tools] 36 30 hubspot tools that won't cost you a dime](https://www.atomicdc.com/wp-content/uploads/2019/06/ADC-30-hubspot-tools.jpg)